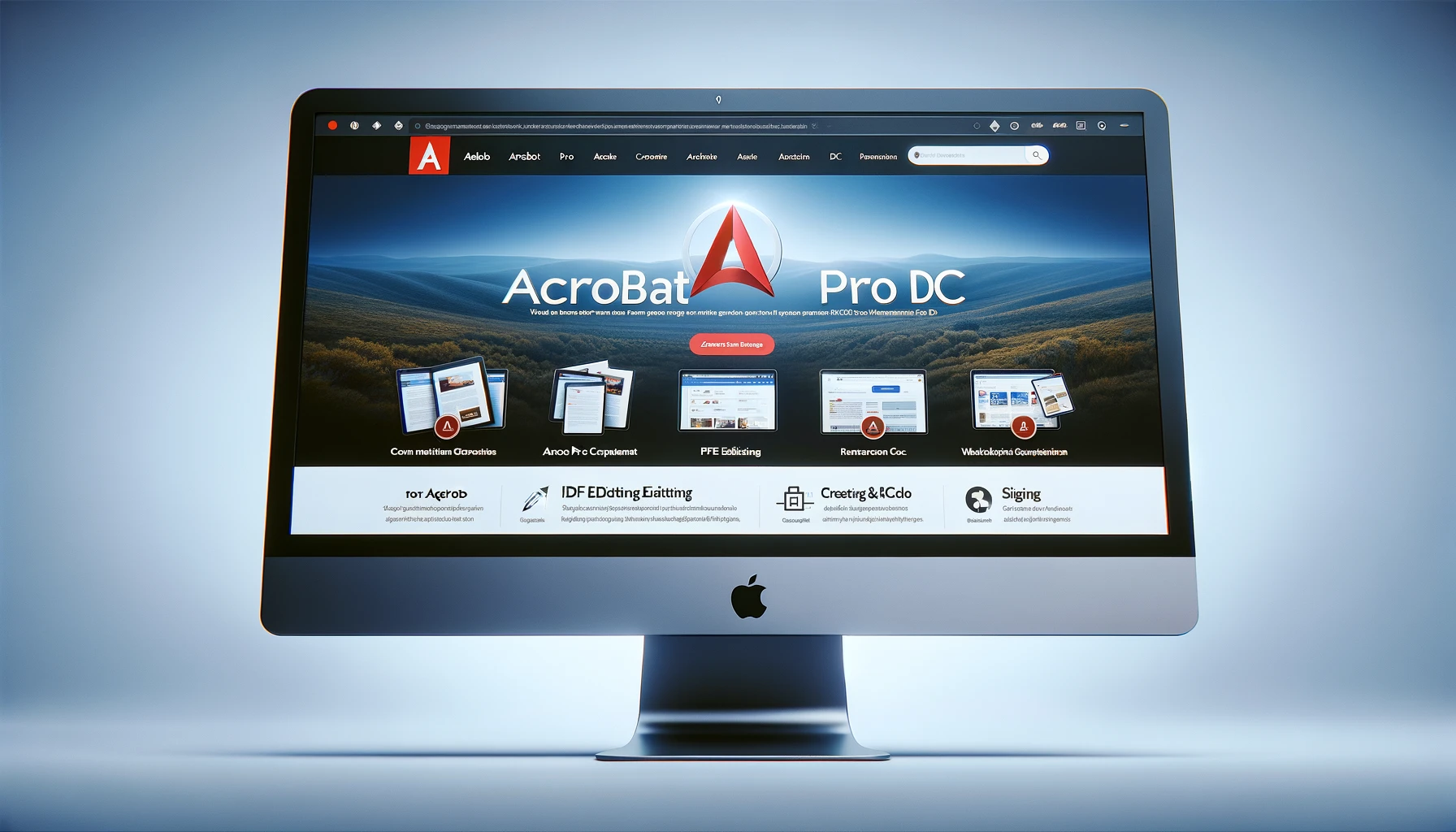
Adobe Acrobat Pro DCは、PDF編集ソフトの中でも最もおすすめの製品です。 このソフトウェアは、PDFファイルの作成、編集、分割、結合、圧縮、削除、表示など、多くの便利な機能を備えています。 企業や個人ユーザーにとって非常に使いやすく、高度な処理を行うことができるため、仕事の効率を大幅に向上させます。
PDF編集ソフト|圧縮|主な機能
Adobe Acrobat Pro DCの主な特徴は、次の通りです:
- PDFファイルの作成と編集:PDFファイルを簡単に作成し、既存のPDFに直接編集を加えることができます。テキストの変更、画像の挿入、ページの追加や削除など、あらゆる編集作業が可能です。
- PDFの分割と結合:複数のPDFファイルを1つに結合したり、大きなPDFを必要に応じて分割することができます。
- PDFの圧縮:ファイルサイズを縮小し、PDFを圧縮することで、データの保存や送信がより簡単になります。
- 電子署名:契約書や重要な書類に電子署名を追加することで、ペーパーレス化を推進し、作業を効率化します。
- フォーマット変換:PDFをWord、Excel、PowerPointなどの形式に変換し、他のソフトウェアでの編集が可能です。
PDF編集ソフト|使い方
Adobe Acrobat Pro DCの使い方は非常にシンプルです。以下に基本的な操作手順を解説します:
- ダウンロードとインストール:公式サイトからソフトウェアをダウンロードし、インストールを行います。初期設定を完了したら、アプリを起動します。
- DFの作成:新しいPDFを作成するには、メニューから「新規作成」を選択し、必要なドキュメントや画像ファイルをアップロードします。
- 編集:編集したいPDFを開き、「編集」タブをクリックします。テキストの追加、削除、変更や画像の挿入など、さまざまな編集が可能です。
- 保存と共有:編集が完了したら、PDFを保存し、必要に応じてリンクを生成して他のユーザーと共有します。
PDF編集ソフト|利点
Adobe Acrobat Pro DCは、他のPDF編集ソフトと比較して多くの利点があります。
- 高度な編集機能:テキストや画像の編集、ページの操作、フォームの作成など、プロフェッショナルな編集が可能
- クロスプラットフォーム対応:Windows、macOS、モバイルデバイスでも使用可。
- 安全性:高度なセキュリティ機能を備えており、データの保護や電子署名の利用が可能です。
- インターネットとの連携:クラウドストレージと連携し、ファイルの保存や共有が簡単に行えます。
PDF編集ソフト|導入事例と評価
多くの企業や教育機関がAdobe Acrobat Pro DCを導入しており、その効果を実感しています。
- 大手企業:契約書の電子署名や、社内文書のペーパーレス化により、業務効率が大幅に向上しました。
- 教育機関:学生のレポートや課題のPDF化により、提出物の管理が簡単になり、教員の負担が軽減されました。
- 中小企業:営業資料やプレゼンテーション資料のPDF化により、営業活動が効率化されました。
PDF編集ソフト|注意点と活用方法
Adobe Acrobat Pro DCを使用する際の注意点として、最新のバージョンにアップデートし、常にセキュリティを保つことが重要です。 また、初期設定や編集機能の使い方については、公式のサポートドキュメントやチュートリアルを参考にすることをおすすめします。
PDF編集ソフト|他社との比較
| 製品名 | 特徴 | 価格 ※月額 |
|---|---|---|
| 最先端のPDF編集機能、クラウド連携、モバイル対応 | 1,518円 | |
| 強力なPDF編集、セキュリティ機能、企業向け | 1,723円 | |
| シンプルなインターフェース、基本的なPDF編集機能 | 0円 |
詳細は各公式サイトをご確認ください。
PDF編集ソフト|動作環境
| 項目 | 64 ビット | 32 ビット |
|---|---|---|
| プロセッサー | Intel® または AMD プロセッサー(1.5GHz 以上のプロセッサー) | Intel® または AMD プロセッサー(1.5GHz 以上のプロセッサー) |
| オペレーティングシステム | Windows 11(64 ビット)、Windows 10 バージョン 1809 以降(64 ビット)、Windows Server 2016(64 ビット)、または Windows Server 2019(64 ビット) | Windows 11(64 ビット)、Windows 10 バージョン 1809 以降(32 ビットおよび 64 ビット)、Windows 8、8.1(32 ビットおよび 64 ビット)、Windows 7 SP1(32 ビットおよび 64 ビット)、または Windows Server - 2008 R2(64 ビット)、2012(64 ビット)、2012 R2(64 ビット)、2016(64 ビット)、または 2019(64 ビット) |
| RAM | 2 GB の RAM | 2 GB の RAM |
| ハードディスクの空き容量 | 4.5 GB のハードディスク空き容量 | 4.5 GB のハードディスク空き容量 |
| モニターの解像度 | 1024 x 768 の画面解像度 | 1024 x 768 の画面解像度 |
| グラフィックカード | ビデオのハードウェアアクセラレーション(オプション) | ビデオのハードウェアアクセラレーション(オプション) |
| 項目 | 必要システム構成 |
|---|---|
| プロセッサー | Intel プロセッサー、M1、M2 Apple Silicon プロセッサー |
| オペレーティングシステム | macOS v10.15、macOS v11*、macOS v12、macOS v13 または macOS v14(Sonoma) |
| RAM | 2 GB の RAM |
| ハードディスクの空き容量 | 2.75 GB のハードディスク空き容量 |
| モニターの解像度 | 1024 x 768 の画面解像度 |
PDF編集ソフト|価格とライセンス
※2024年5月時点
| プラン | 価格 ※月額 |
詳細 |
|---|---|---|
| 個人向け プラン |
1,518円~ | PDF編集、変換、署名、共有、クラウドストレージ |
| 企業向け プラン |
1,848円~ | 高度なセキュリティ機能、チームコラボレーション、管理ツール |
| 教育機関 向けプラン |
1,980円~ | 学生、教職員向けの割引価格 |
Adobe Acrobat Pro DCは、PDF編集の最適なソリューションです。 高度な機能と使いやすさを兼ね備えたこのソフトウェアは、個人から企業まで、さまざまなユーザーにとって必須のツールとなっています。 多くのユーザーが高く評価しており、その実績と信頼性からも、その価値は明らかです。
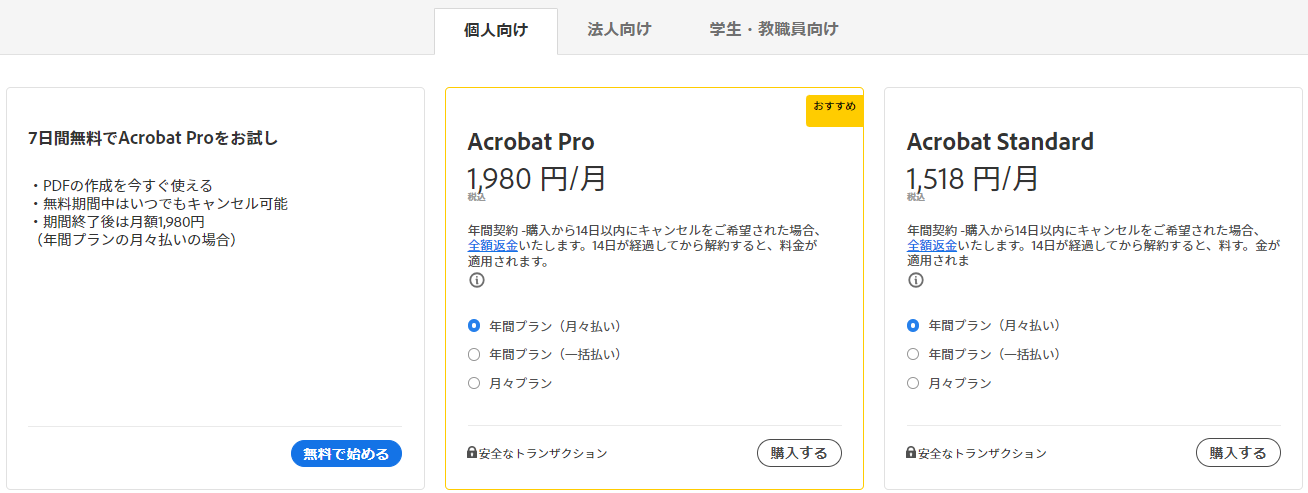
-その他の厳選記事-
PDF編集ソフト比較、 Foxit、 Nitro Pro、 高機能で使いやすい編集ソフト、 Smallpdf、 Picopdf、 動画校正ツール比較| WEBサイト校正ツール比較| 画像作成後の校正ツール比較| 誤字脱字修正に最適なチェックツール比較| その他校正ツール比較| 外国語|文字・文章チェック比較| Brushup|校正ツール| MilkBox|校正ツール| AUN|校正ツール| UI Collabo|チェックバックツール| 文賢|推敲やチェック| so-zou.jp|文章校正ツール| Shodo|文章添削| PRUV|文章校正ツール| 初心者向け動画編集ツール比較| 中堅者向け動画編集ツール比較| 画像編集ツール比較| BeFunky|コラージュできる画像編集ツール| AI イラスト メーカー|Fotor| adobe photoshop Express Editor| Pixlr Express|オンラインフォトエディタ| コラージュ写真|FotoJet| Photopea|プロ仕様の多機能編集ツール| 画像 結合|フォトコンバイン| メディバン ペイント|親切なチュートリアル付きクラウド対応ソフト| Paintstorm Studio|豊富なブラシと細かい色調整が可能なペイントツール|
-圧縮について-
ファイルのサイズを小さくするための重要なプロセスです。特に、大きなファイルをメールで送信する場合や、ストレージスペースを節約したい場合に役立ちます。圧縮によって、画質を保ちながらファイルのサイズを減らすことができます。ここでは、圧縮の方法や無料で利用できるツール、オフラインでの圧縮方法などについて詳しく説明します。
無料のオンラインツールやmacOS専用のソフトウェア、フリーソフトを使う方法などがあります。以下に、代表的な方法をいくつか紹介します。
無料ツールには多くの選択肢があります。特にオンラインで利用できるものが多く、手軽に利用することができます。
- Smallpdf: ブラウザ上で動作するオンラインツールで、ドラッグ&ドロップで簡単に圧縮できます。iPhoneやパソコンからもアクセス可能です。
- PDF Compressor: オフラインでも動作するフリーソフトで、高い圧縮率を誇ります。日本語対応で、操作も簡単です。
- iLovePDF: 多機能なオンラインツールで、無料で利用できます。画質を保ちながら圧縮することができます。
オフラインでも圧縮を行うことができます。特にフリーソフトを利用することで、インターネット環境がなくても簡単に圧縮が可能です。
- PDF Compressor: WindowsやmacOSで利用できる高い圧縮率を誇るソフトウェアです。
- iLovePDFデスクトップ版: オフラインでも動作し、多機能で使いやすいです。
ここでは、代表的な圧縮ツールであるAdobe Acrobatを使った圧縮手順を説明します。Adobe Acrobatは高品質の圧縮を行うことができる有料ツールですが、非常に使いやすいです。
- Adobe Acrobatを開く: ソフトウェアを起動し、圧縮したいファイルを開きます。
- 「ファイル」メニューから「サイズの縮小」を選択: ドロップダウンメニューから「PDF最適化」を選びます。
- 設定を調整: 画質を保ちながら圧縮レベルを調整するためのオプションが表示されます。必要に応じて設定を変更します。
- 圧縮を実行: 「OK」をクリックすると、圧縮が開始されます。数秒で完了します。
圧縮の主なメリットは、ファイルサイズを小さくすることで、メール添付やオンライン共有が容易になる点です。また、画質を保ちながら圧縮することで、読みやすさを損なうことなくファイルの容量を削減できます。特に、大きなファイルを扱う場合には、圧縮が非常に有効です。
一方で、圧縮にはいくつかのデメリットもあります。過度に圧縮すると、画像の画質が低下したり、文字が読みづらくなることがあります。そのため、適切な圧縮レベルを選ぶことが重要です。
圧縮ツールを選ぶ際には、以下のポイントを考慮すると良いでしょう。
- 使いやすさ: ツールの操作が簡単であるかどうか。
- 圧縮率: ファイルのサイズをどれだけ小さくできるか。
- 対応OS: Windows、macOS、iPhoneなど、自分の使っているデバイスで利用できるかどうか。
- 画質保護: 圧縮後の画質がどれだけ保たれるか。
- オフライン対応: インターネット環境がなくても利用できるかどうか。
圧縮には無料ツールと有料ツールがあります。無料ツールはコストがかからないため手軽に利用できますが、機能や圧縮率が限定されることがあります。一方、有料ツールは高機能で高品質な圧縮が可能ですが、コストがかかります。
圧縮は、ファイルサイズを小さくするための非常に有用なプロセスです。無料のオンラインツールやオフラインのフリーソフトを利用することで、誰でも簡単に圧縮を行うことができます。特に、メールで大きなファイルを送信する際や、ストレージスペースを節約したい場合に役立ちます。適切なツールを選び、画質を保ちながら効果的に圧縮しましょう。
文書を安全かつ一貫して表示・共有するための標準的なファイル形式として広く使用されています。 しかし、編集が必要な場合や内容を再利用したい場合、ファイルをWord形式に変換することが必要になります。本記事では、Wordへの変換について、具体的な方法、利点、そして注意点について詳しく説明します。
Wordに変換する方法はいくつかあります。以下に代表的な方法を紹介します。
オンラインで提供されているWordへの変換ツールを使用する方法です。これらのツールは、ブラウザから直接アクセスでき、アカウントを作成する必要がない場合が多いです。例えば、Adobe AcrobatオンラインツールやSmallpdfなどが人気です。
- Adobe Acrobatオンラインツール: 高品質な変換を提供し、安全なデータ処理を行います。
- Smallpdf: シンプルで使いやすく、無料で利用できる基本機能が豊富です。
デスクトップソフトウェアを使用してWordに変換する方法です。これらのソフトウェアは、より高度な機能を提供することが多く、インターネット接続が不要であるため、プライバシーが保護されます。
- Adobe Acrobat Pro DC: 編集や変換機能が充実しており、OCR機能も搭載しています。
- Wondershare PDFelement: 使いやすいインターフェースと多機能を兼ね備えたソフトウェアです。
スマートフォンやタブレットを使用してWordに変換する方法です。モバイルアプリを使用すると、外出先でも簡単に変換が可能です。
- Adobe Scan: スキャンと変換機能を提供する便利なアプリです。
- Microsoft Office Lens: スキャンしたドキュメントをWordに変換できます。
Wordに変換することで、さまざまな利点があります。以下にその主な利点を紹介します。
編集が難しい形式ですが、Wordに変換することで、内容の編集が容易になります。フォントの変更、テキストの追加や削除、画像の挿入などが簡単に行えます。
Wordに変換することで、既存の文書を再利用して新しいドキュメントを作成する際に役立ちます。 特にビジネスの場面では、既存の報告書や提案書を再利用して新しいプロジェクトに迅速に対応できます。
高品質な変換ツールを使用することで、元のフォーマットを保持しつつWordに変換できます。 これにより、デザインやレイアウトが崩れることなく、きれいな文書を作成することができます。
スキャンされたWordに変換する際、OCR(光学文字認識)機能を使用すると、画像として保存されたテキストを編集可能なテキストに変換することができます。 これにより、スキャンした書類を簡単にデジタル化して編集できるようになります。
Wordに変換する際には、いくつかの注意点があります。以下に、その注意点を紹介します。
オンラインツールを使用する場合、データのプライバシーと安全性に注意する必要があります。 信頼できるサービスを選び、暗号化やデータ削除ポリシーがしっかりしているか確認しましょう。
変換後のWord文書の品質を確認することが重要です。特に複雑なレイアウトや多くの画像を含む場合、変換後にフォーマットが崩れることがあります。 変換後の文書をしっかりチェックし、必要に応じて修正を行いましょう。
スキャンされた変換する際、OCR機能の精度に注意が必要です。OCRの精度が低いと、変換後のテキストに誤りが多く含まれる可能性があります。 信頼できるOCRソフトウェアを使用し、変換後のテキストを確認・修正することをお勧めします。
Wordに変換することで、さまざまなシーンで役立ちます。以下に、いくつかの応用例を紹介します。
ビジネスドキュメントを受け取った場合、Wordに変換することで簡単に編集できます。報告書、提案書、契約書などを迅速に編集し、再利用することが可能です。
教師や学生は、提供された教材をWordに変換することで、必要な情報を簡単に抽出し、編集することができます。これにより、授業資料やレポートの作成が効率的に行えます。
法律事務所では、スキャンした文書を管理することが多いですが、これをWordに変換することで、テキストの検索や編集が容易になります。 契約書や訴訟書類の管理が効率化されます。
個人的な書類や手紙をスキャンして保存する場合、これをWordに変換することで、デジタル化された文書を簡単に編集・整理できます。
グローバルなビジネス環境において、多言語対応は非常に重要です。 Wordへの変換ツールが複数の言語に対応していることは、異なる言語での文書作成や編集に役立ちます。以下に、主要な言語対応の例を紹介します。
日本語対応のWordへの変換ツールは、漢字やかなの正確な変換を行う必要があります。特に、文字の形状やフォントが保持されることが重要です。
英語対応のツールは、広範な文字セットとフォントの対応が求められます。ビジネスドキュメントや技術文書の変換において、高い精度が求められます。特に、専門用語や技術用語が含まれる文書では、正確な変換が重要です。
Adobe Acrobat Proをダウンロード:包括的なソフトウェア| Adobe Acrobat StandardとAcrobat Proの比較| Amazon.co.jp: Adobe Acrobat DC: PCソフト| Adobe Acrobat Proをダウンロードして無料で始める| 【旧製品】Adobe Acrobat Pro DC 12か月版 | Windows / Mac 対応 | パッケージコード版|









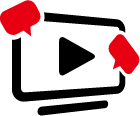 校正ツールを
校正ツールを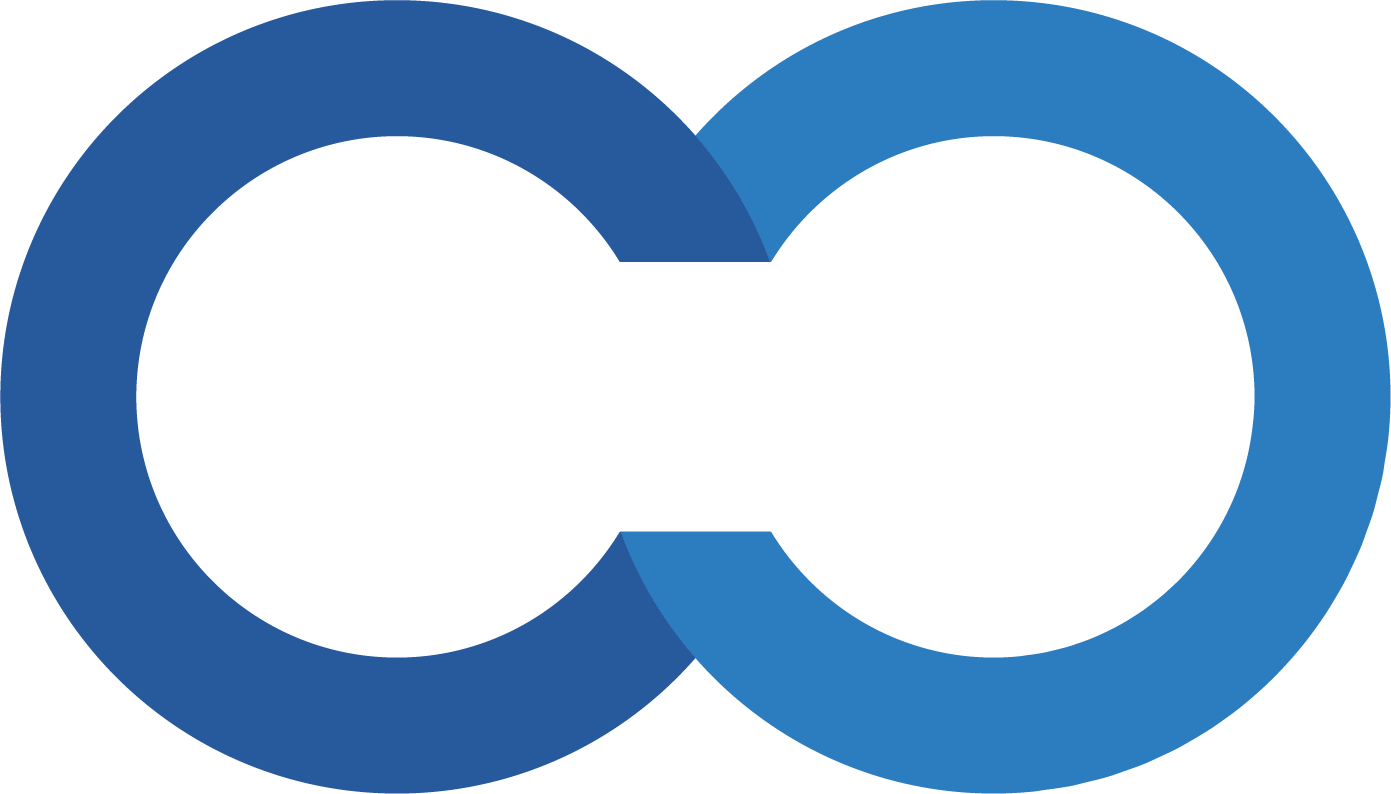 タスク管理ツールを
タスク管理ツールを