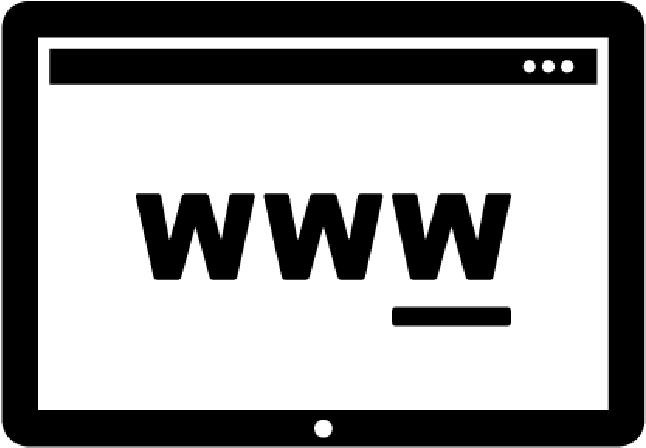- URL・動画・PDFをワンクリック指示
- YouTube・会員サイトを簡単校正指示
- テキスト|ペンツール
- 修正前後のバージョン比較
- 画面拡大でポイント赤入れ
- 複数ページ|複数バージョンの一元化
- 動画範囲指定
- メンバー招待(プロジェクト|赤入れ単位)
- スケジュール|Status管理
URL・動画・YouTube
文章・画像・システムを
無料でオンライン校正!
校正支援ツールで
業務一元化!

校正支援ツール
機能紹介!
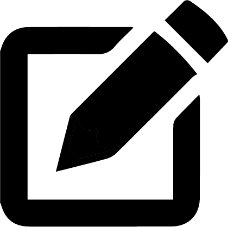
LP|動画|文章(PDF)|画像データの修正箇所にテキストツールまたはペンツールでオンライン校正(赤入れ)ができます。
校正したい箇所を「クリック」または「フォーカス」すると、コメントBOXが開いて「校正したい箇所」にコメントを入力します。
テキストツールでは文字の「色|太さ」の指定ができ、ペンツールでは30色&5パターンの太さからペン入力を選択できます。また、コメント単位でコメントカラーを変更できるので、投稿メンバーや重要コメント毎などでコメントのカラー分けができます。
作成された校正コメントは、編集・返信が可能です。返信機能は、返信したいメンバーのみをTO選択できます。
無料プラン利用可
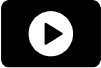
動画データのアップロードやダウンロード作業を一切行う必要がなくURLだけで動画のオンライン校正指示ができます。
YouTubeのURLを入力すると自動的に動画が表示します。メディア画面で「クリック」または「フォーカス」すると、コメントBOXが開いて「校正したい箇所」にコメントを入力します。
YouTubeで構成する場合、「会員様の容量負担がほとんど掛からない」「アップロードスピードが速い」などのメリットがあります。
※動画URLでの校正は、2023年12月時点YouTubeのみとなります。※無料プラン利用可
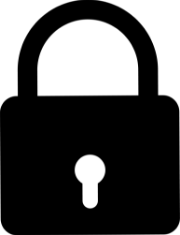
会員サイトなど、ID|パスワードなどのログイン情報が必要なWEBページへのオンライン校正が可能になります。
ID|パスワードなどのログイン情報を入力すると、ページを自動キャプチャします。「校正したい箇所」及びコメントを、簡単にメンバーと共有できます。
※ID|パスワードなどのログイン情報が必要ないサイトはID|パスワードなどの入力は必要ありません。
エンジニア|開発チーム|テスターなどの連携オンライン無料支援ツールとして、システムやアプリのWEB環境での校正チェック(指示書作成・修正箇所の共有)に便利な機能です。
※ID|パスワードなどのログイン情報を保存選択した場合、他メンバーは閲覧できません。
※無料プラン利用可
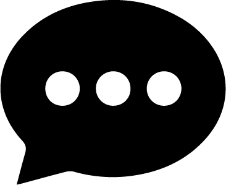
指定ファイルのURLを受取った非会員も、アップロードデータに対して校正(レビュー)ができます。
会員から指定ファイルのURLを受取った非ログイン時または非会員は、指定の赤入れページ(ファイル)の閲覧が可能になります。
(赤入れ共有URL|パスワード設定機能あり)
赤入れ共有URLを受取ったメンバーは、非ログイン状態でもアップロードデータに対して「レビュー」の保存及び、メンバーへのレビュー通知が可能です。
※弊社では、安全の為、ログイン後のご利用を推進しております。
※無料プラン利用可
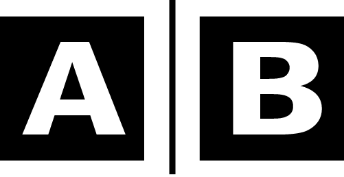
修正前後のバージョン比較ができます。
バージョンを2個選択すると、左右でメディア閲覧ができます。
※比較中に「音量調節」が可能
※比較中に「コメント投稿」が可能
※比較中に「コメント確認」が可能
※比較中に「最終バージョン」に更新が可能
他機能として、メディア画面と異なるバージョンコメントを表示できる機能もございます。
※校正チェックの修正漏れ防止としてご利用ください。
※スマホ・iPadでは、同機能はご利用できません。
※無料プラン利用可
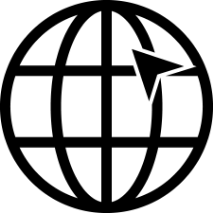
【サイズ変更】
校正したいwebサイトのアップロードサイズを下記サイズから指定できます。
※デスクトップ大・中、タブレット、スマートフォン
【殊なページに対応】
スクロールに合わせて画像や文字が動くページ(視差効果・パララックス)や、ブラウザの幅に合わせてメイン画像がリサイズされるページ(フレックスサイズヘッダー)に対応しています。
【遅延読み込みに対応】
画像を一度に読み込まず、スクロールごとに必要な分だけ読み込むページに対応しています。
※無料プラン利用可
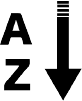
動画の場合、削除したい場所など、始点と終点を指示したい時に「範囲指定」できる機能です。
範囲指定後、コメントBOXからコメント入力できます。
カット・ナレーション・テロップなど、まとめて範囲を指定したい時に便利な機能です。
※無料プラン利用可
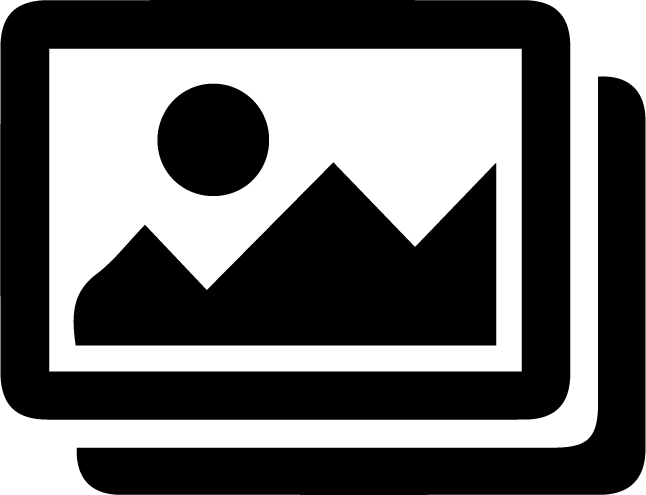
ファイル一覧を「サムネイル」と「表」に表示選択できます。
ファイル名だけでは「他ファイルと区別がつかない」時に「サムネイル形式」で表示すると確認しやすくなります。
※サムネイルは、アップロードした「動画|LP|画像|PDF」などから自動生成されます。
文字でファイル一覧を確認したい場合は「表形式」、画像でファイル一覧を確認したい場合は「サムネイル形式」をご利用ください。
※無料プラン利用可

新しいアップロードデータを一時的に管理する場所です。
一時保管フォルダからワンクリックでアカウントに保存できます。
※アップロードされたデータの容量は会員に追加されません。
※利用者の残容量に関わらずアップロードは可能です。
※1回のアップロード制限は3GB以内となります。
※無料プラン利用可
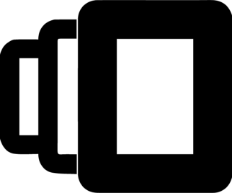
表示中のメディアサイズを拡大できる機能です。
※メディア画面を拡大すると、小さい画像や文字なども閲覧がしやすくなります。
※スマホページや動画の校正の時に便利な機能です。
※メディア拡大中に、校正やコメント編集も可能です。
【類似機能】
メディア画面内の動画・LP・PDF・画像の拡大機能
※無料プラン利用可
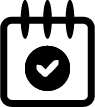
赤入れファイル単位でスケジュール管理ができる機能です。
赤入れ単位で期限を設定すると、ガントチャートと連動されます。赤入れファイルのStatusが完成になるまで、期限日の前日|当日|翌日以降にレポート通知されます。
大量のファイルを作成する利用者の方向けの管理としてお勧めの機能です。※レポート通知は契約情報ページから設定できます。
※無料プラン利用可
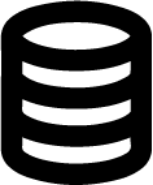
ファイル単位で、複数のページ|バージョン管理ができます。
複数ページがあるサイトの赤入れを行う場合、1ファイルに対して「ページ」毎にアップロードすると、サイトのページ単位で管理が可能になります。
※例えば、「トップ」「会社概要」「料金」などのWEBページをページ単位でアップロード分けすると、各サイトのページ単位でバージョン01・バージョン02・最終バージョンなどの管理が可能になります。サイトリニューアル時などのチェックツールとしてご利用ください。
※PDFの文章や画像校正チェックとしてもご利用頂けます。
※無料プラン利用可
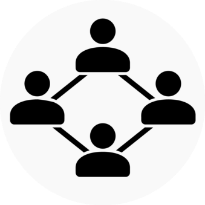
メンバー招待時、「自社」「外部」から選択します。
「自社」=プロジェクト単位で全てを共有したいメンバーなど(同じ会社・部署などのメンバー)
「外部」=ファイル単位で招待有無を選択したいメンバーなど
※メンバー招待人数は、「プラン」及び「招待の種類」に関わらず、無制限で招待ができます。
※プロジェクト単位|赤入れファイル単位から招待できます。
※「権限」機能では、各メンバーへの権限を変更できます。
※「権限」機能では、複数のメンバーを一括で招待できます。
※無料プラン利用可
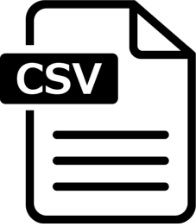
コメントや画像をダウンロード出来ます。
※CSV(Excel)で出力される項目は下記になります。
・コメントNo
・コメント内容
・投稿者
・投稿日時
・添付ファイル
・時間(動画の場合のみ)
・添付画像
※無料プラン利用可
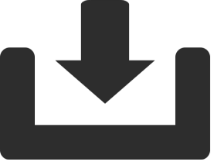
アップロードデータをダウンロードできます。
※ダウンロードしたい形式を選択できます。
【動画の場合】 MP4|MOV|WMV|AVI形式
の4種類の動画データに変換してDownloadが可能です。
【画像の場合】 PDF|PNG|JPG|GIF
の4種類の画像データに変換してDownloadが可能です。
※YouTubeはダウンロードできません。
※ダウンロードの回数制限はありません。
※ダウンロード元のIPアドレス表示機能(2024年4月以降)
※無料プラン利用可

・プロジェクト|ファイル単位でメンバーとチャットが可能
・赤入れコメント以外の内容を、メンバーと共有します。
・招待されたメンバー間でチャットをご利用できます。
※通知設定をOFFでチャットメンバーから非表示
【種類】
・プロジェクト
・ファイル
・カンパニー(外部メンバーの会社単位)
※無料プラン利用可
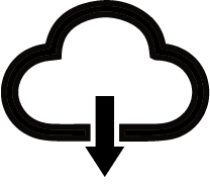
最大2TBのストレージ容量をご提供しております。4つのプランから自分にあった容量をお選びいただけます。
全プラン「メンバー無制限」でご利用でき、会社|部署|チーム単位での多数利用が可能です。
動画制作|ホームページ制作|システム開発会社様が自社データ保存用クラウドとしてもご利用されているプロ仕様の容量及びセキュリティを完備しております。一般企業の方も安心してご利用いただけます。
※無料プランでも5GB容量|短尺動画なら数十本の保存可能!
面倒な校正指示が簡単に。
動画・PDF・LP・画像などの校正したコメントを表示する機能です。コメントをクリックすると「コメントした場所の確認」「コメント編集」ができます。保存されたコメントは「編集」「返信」ができ、添付も可能です。※コメント表示順変更機能あり
※無料プラン対応プロジェクト|ファイル単位でメンバーを 招待できます。 招待の種類は、「自社」「外部」に区分でき、種類によって権限範囲の区分がカンタンにできます。プロジェクト及びファイル単位で招待できます。また、メンバー単位で権限変更も可能です。
※無料プラン対応赤入れページ単位で変更できます。 例えば、「トップ」「会社概要」「料金」 などの複数ページ単位でバージョン01・バージョン02・最終バージョンに変更します。 赤入れ画面からワンクリックで変更できます。 さらにクリックすると前のバージョンに戻ります。
※無料プラン対応動画・PDF・LP・画像などの校正データ単位で、ページ|バージョンの管理を行います。例えば、複数のページがあるサイトの場合「TOP」「会社概要」「料金」などのページ作成で、ページ単位での校正及びバージョン管理が可能になります。
※無料プラン対応LP|動画|文章(PDF)|画像データなどに「テキスト」「ペン」で赤入れできます。※コメント文字の「色|太さ」指定 動画の場合、「校正したい箇所」をクリックすると赤入れコメントBOXが開き「テキスト」「ペン」でコメント入力します。
※無料プラン対応ファイルページを全画面表示できる機能です。PCでスマホページやスマホ動画、縦長動画の校正時やなどに便利です。画面拡大中に「校正」「コメント編集」の更新も可能です。また、アップロード後のメディア画面を拡大縮小する機能もございます。
※無料プラン対応表示中のメディアと異なるバージョンコメントに切替えすることができます。例えば、メディア画面は02バージョンを、右側コメントツールには01バージョンを表示することで、指示コメントを見ながら、修正後のデータをチェックすることができます。
※無料プラン対応メンバーのコメント場所が表示されます。「動画の場合」コメントバーに●が表示されます。●から「コメント場所」「コメント履歴」が表示されます。「LP・PDFなど」の場合、コメントクリックでコメントバー●が表示されます。
※無料プラン対応非ログインメンバーがレビューした場所が表示されます。「動画の場合」コメントバーに●が表示されます。●から「コメント場所」「コメント履歴」が表示されます。「LP・PDFなど」の場合、コメントクリックでコメントバー●が表示されます。
カットしたい場所などの「開始」「終了」地点の範囲指定およびコメント投稿ができます。保存すると、コメントバーに●が表示し、●をクリックすると「範囲指定バー」に「開始」地点、及び「終了」地点が表示されます。カット・ナレーション・テロップ指定などに便利です。
※無料プラン対応動画・LP・PDF・画像などの校正コメントを入力後、ファイルのメンバーに「コメント」更新したことをお知らせする機能です。コメントの保存単位ではメンバーに通知されません。各コメントの返信通知は、都度、指定メンバーに送信されます。
※無料プラン対応アップロードした「動画・LP・PDF・画像」などのメディアを拡大調整できる機能です。%または数字入力から変更できます。PCで操作する時、スマホ動画・スマホページ・縦長動画など、文字や画像が小さい時に利用すると便利な機能です。
※無料プラン対応動画の場合、アップロードデータを「MP4|MOV|WMV|AVI」に変換及びダウンロードできます。アップロードしたLP・PDF・画像データは、PDF|PNG|JPG|GIFに変換及びダウンロードできます。※YouTubeはダウンロードできません。
※無料プラン対応赤入れファイル単位で期限設定ができます。期限を設定するとガントチャートと連動します。期限の「前日」「当日」になると、毎日レポートが送信されます。「翌日以降」のレポート受信はありません。レポート受信のON・OFF設定機能あり
※無料プラン対応アップロードしたデータを一時的に管理するフォルダです。データを保存するまで残ります。フォルダの容量は会員に追加されません。会員の残容量に関わらずフォルダにアップロードされ、きれいにアップロードされたかなどを確認後、「保存」「削除」が可能です。
※無料プラン対応動画・サイト・文章(PDF)の
校正が無料で変わる!
Q&A※校正支援機能 よくある質問
- :有料プランを購入しました。自分が作成したプロジェクトに無料(Free)会員を招待できますか?
- :はい、可能です。全プラン無制限で招待ができます。
- :招待できるメンバーの「種類」はありますか?
- :自社メンバーまたは外部メンバーがあります。自社メンバーとして招待すると、全てのプロジェクト共有が簡単にできる様になります。
※無料(Free)プランにも対応 - :100名ほどのメンバーで利用した場合、Standardプランで、1名単位で請求されずに1アカウント分の料金で利用できますか?
- :はい、1アカウント分の費用で自社メンバーを無制限に招待できます。
- :Standardプランの購入を検討しています。自社メンバーは全員 赤入れファイルを作れるんですか?
- :はい、可能です。
【プロジェクトに自社メンバーを招待した場合】
プロジェクト内の「全ファイルの閲覧及び新規ファイル作成」が可能になります。
また、【プロジェクトに外部メンバーを招待した場合】
プロジェクト内の「今後作成されるファイルの閲覧及び新規ファイル作成」が可能になります。
※メンバー単位で権限を変更したい場合は、権限ページから変更が可能です。 - :無料(Free)会員は、自分の容量が5GBになっても、外部メンバーからプロジェクト招待を受けることはできますか?
- :はい、可能です。容量はプロジェクト作成者に追加されます。 例えば、会員(Aさん)が作成したプロジェクトに、無料(Free)会員(Bさん)が外部メンバーとして招待された場合、Bさんには容量は加算されません。
- :アップロードの方法とアップロードデータのダウンロード方法を教えてください。
- :アップロード方法についてはこちらをご覧ください。ダウンロード方法はこちらをご覧ください。
- :赤入れの文字数の制限はありますか?
- :ございません。また、赤入れコメントの文字は「全角」「半角」ともにご利用いただけます。
- :Windows10は使用できますか?
- :Windows及びMACOSの最新版を推奨しております。無料ではじめる
- :使用例をおしえてください。
- :あくまでも使用されている一例ですが、下記の様な使用例がございます。
YouTubeで配信する動画|TVで配信する映像|TikTokで配信する動画|LPページ|WEBサイト|PDFなどの利用規約|システム画面の校正を、社内チーム|制作会社と連携などでご利用いただいているとのお声を多く伺っております。 - :システム利用料の請求書や領収書のダウンロード方法を教えてください。
- :ログイン後、契約情報ページに遷移します。契約情報ページ右側の「全ての契約履歴を表示」をクリックすると契約履歴ページに遷移し、請求書|領収書のダウンロードができます。 操作方法についてはこちらをご確認ください。
- :容量が上限になるとプロジェクト(データ)は削除されてしまいますか?
- :自動的に削除されることはございません。容量が上限に達しますと、新しいプロジェクトやファイルを作成する時にアラート表示しますので、会員様ご自身でデータ削除を行うかプラン変更をお願い致します。データは一度削除されますとリセットできませんのでご注意ください。
- :非会員と赤入れを共有する方法はありますか?
- :赤入れ共有URLの発行を利用しますと、アップロードデータ及び赤入れ情報を非会員と共有できます。また、動画の公開URLの発行機能を利用すると、非会員はアップロードした動画の閲覧ができます。
※2024年3月リリース予定で、赤入れ共有URLの発行から非ログインメンバーも「赤入れに対してレビュー」ができる様になります。(無料プラン対応) - :動画の速度変更はできますか?
- :はい、ございます。メディア画面下部⚙(歯車)より変更できます。(無料プラン対応)
- :操作説明書はありますか?
- :はい、ございます。ガイドをご覧ください。
- :URLキャプチャが映らない場合はどうしたら良いですか?
- :大きく4つのケースが考えられます。
1.極端に長いページ
極端にページが長いとWebページの場合読み込まれるのに時間が掛かり途中でセッションが切れてしまいます。
そんな時は、【追加オプション】から『遅延読み込みに対応』に✔すると改善される確率が高くなります。(無料プラン対応)
2.複雑なアニメーションなどが施されているページ
パララックスなどの特殊なモーションが含まれているWebページでは、ヘッダーなどの一部が表示されない場合がございます。
そんな時は、【追加オプション】から『特殊なページに対応』に✔すると改善される確率が高くなります。(無料プラン対応)
3.認証付きWEBページ
テストサイトなど、認証を入れないと表示されないページ。
認証付きURLの場合は、【ベーシック認証】にユーザーID及びパスワードを入力してください。(無料プラン対応)
4.ID・パスワードなどのログイン情報が必要なページ
ID・パスワードなどのログイン情報がないと入れないページなどの会員サイトなど。
認証付きURLの場合は、【ログイン情報】にユーザーID及びパスワードを入力してください。 ※URL欄には「修正対象のページのURL」を入れてください。ログインページではありません。(無料プラン対応) - :招待した外部メンバーが、招待したプロジェクト内のファイルに招待されません。
- :外部メンバーを招待した場合、今後作成されるファイルに自動招待されますが、招待前に作成されたファイルには招待されません。
ファイル単位で新規招待が必要になります。
また、2024年4月25日(予定)で、下記流れで招待した場合、一括招待ができる様になります。 ・新規にメンバーを招待した時、招待されたメンバーが承認後、一括招待ができます。
1. 招待されたメンバーが承認後、招待したメンバーに承認通知が届きます。
2. 承認通知内の「招待する」から、招待したメンバーが権限を持っている全ページに一括で招待ができます。
※新規にメンバーを招待した時、招待されたメンバーが承認するまで他のページへの招待はできません。
- :社内のセキュリティ上、アップロードした赤入れデータを「いつ」「誰が」ダウンロードしたか確認したい。
- :赤入れデータのダウンロード後、自動的に通知一覧に下記情報が表示されます。(無料プラン対応)
-------
●●さんが●●ファイルのアップロードデータをダウンロードしました。
ダウンロード場所:●●ページ>●●バージョン
ダウンロード元のIPアドレス:123.456.78.901
-------
- :スマホやiPadでも使用できますか?
- :はい、ご利用いただけますが、ペン機能・バージョン比較機能などの一部機能がご利用いただけません。また、スマホからデータをアップロードされる場合、アップロード及びサムネイル生成の時間がPCよりも長くかかる場合がございますので、出来るだけPCでのご利用を推奨しております。
スマホでの操作方法についてはこちらをご覧ください。
※その他のQ&Aはこちらをご覧ください。
30秒で簡単登録、無料ではじめる!
オンライン校正支援ツール アカポン
アカポンは、「LPサイトの誤字脱字などの表記ミスや修正指示・指摘」「文章の誤字・脱字などの修正指示・指摘」「動画やPDFの修正指示・指摘」などを目的とした無料で利用できるオンラインの指示支援システムです。動画や画像(PDF)の変換やコンテンツの間違い探しをオンライン上で、簡単に複数メンバーとの管理システムとして、高い評価をいただいております。特に動画の場合、「修正依頼の指示表現が伝わりにくい」「結果、修正依頼の認識間違いが起こる」「修正指示を言葉で文書化するのが難しい」などの問題が多発します。動画の場合、「タイムラインでコメントを一覧化」できコメントも読みやすく、使い勝手が良いと評価をいただいており、エディター・WEB担当・エンジニアなどが編集作業に特化できる無料のオンライン支援システムとしてご活用いただいております。「アカポン」の使い方についてはこちらをご覧ください。今後も、システムビジネスで培ったノウハウとお客様からのご要望をもとにアカポンの開発及び、今後の新しい機能開発に取組んでまいります。お気軽にお問合せやご提案などお待ちしております。
導入をご検討の皆様へ
AKAPONを運営会社するプロバランス.ホールディングス株式会社では、「制作インフラの開発及び提供」「コンテンツ運営」「制作事業」など、無料で利用できるインターネットに関わる事業を幅広く行っております。 WEBサービス向上、作業効率の改善はもちろんのこと、使い易さをモットーにの構築を追求してまいります。テレワークが進む中、企業のコミュニケーションの方法が変わり、 電話では対応できない対応を無料オンラインのチェック支援機能としても【アカポン】にシフトしていただける様、お客様のご依頼やご要望に対応させて頂きます。 詳しくはサポートページ(目次)にて、特徴や操作方法の解説をしております。また、2024年度版のPDF資料(アカポン操作ガイド)マニュアルもご用意しております。
【制作管理システム”クリエイトクラウド”との統合】
2023年5月20日より、アカポンは、弊社運営の無料で活用できる制作管理システム『クリエイトクラウド』と統合いたしました。今までのアカポンでは対応できなかった『作業時間や個数の管理』『チケット管理』『請求支払管理』『見積書・発注書管理』『契約書管理』など、取引先との制作業務の一元化がクリエイトクラウド(無料プランあり)では可能になります。
【クリエイトクラウドについて】
弊社が運営する、無料のタスク管理ツールになります。アカポンは校正作業に特化したツールですが、クリエイトクラウドは【顧客管理】【作業コスト管理】【校正作業】の全てをご利用頂ける無料タスク管理ツール(制作向け支援ツール)です。
請求|見積|契約締結管理を一元的に管理できるシステム(日本語 機器)です。
※主な利用者及び目的としまして、動画制作及びWEB制作会社やITコンサルタント会社などが多くご利用されております。
※2024年3月時点では、同一アカウントで、「アカポン」と両方のご利用はできません。
【アカポンについて】
アカポンは、デザイン・動画・WEBサイトの修正指示を行うオンラインの無料の支援システム(日本語)です。無料で誰でも手軽に利用することができます。特に、日本語の小説やワードなどの文章における校正や、動画や画像の修正指示が簡単に行えます。使い方は非常にシンプルで、画面上の修正箇所をクリックし、コメントを入力するだけです。テキストやペンを使用して、文章(テキスト)の色や太さを指定することも可能です。また、コメントカラーを変更することで、投稿メンバーや重要なコメントを区別することができます。動画の校正においては、YouTubeのURLを入力するだけで、動画のオンライン校正が可能です。動画の範囲指定機能もあり、特定の部分だけを指示することもできます。さらに、会員サイトなどログインが必要なWEBページの校正もサポートしており、ログイン情報を入力すると自動的にページをキャプチャして校正を行えます。アカポンは、エンジニアや開発チーム、テスターなどとの連携にも適しており、システムやアプリのWEB環境での校正チェックや修正箇所(文章)の共有が便利です。また、非ログインのメンバーでも指定ファイルのURLを受け取ることで、校正やレビューが可能です。無料でも十分な容量が用意されているシステム(機器)です。依頼者と制作者やデザイナーにとって、作業時間を効率的にするための便利な無料システム(機器)です。
【タイポ、スペースのエラー、誤字脱字など】
2023年10月時点では、「ai※イラストレーター」「Word※文字ワード」などのofficeデータ(形式)の赤入れには対応しておりません。テキスト処理システム(オンライン文章支援)・AI校正システム(プレスリリース,オンライン支援)・ENNO・PRUV・Tomarigiなどのタイポ、スペースのエラー、誤字脱字(漢字の間違え含む)、変換ミス、入力後の編集ミス、文字化けを自動チェックするWebサービスではございません。「翻訳」機能や「辞書」機能はございません。言語は日本語文字での対応となります。HTMLなどの「検出」「抽出|解析」などの処理機能はございません。
【プロバランス.ホールディングス株式会社】
アカポンを運営しております、プロバランス.ホールディングス株式会社及びグループ会社では、主に「BroB向けの管理システムの開発及び運営」「システム・WEB・動画の制作業務」などを行っております。システム開発では、無料で利用可能なオンライン支援機能を通じて、会員の皆様に革新的な機能体験をお届けしています。
弊社のオンライン無料支援システムには、校正指示やタスク管理に重点を置いた機能を有しており、制作会社や政府系企業様に多岐にわたりご利用いただいております。 アカポンは、動画・LP・PDFワード(文字ベースの利用規約など)・小説文章といった多様な形式のコンテンツに対応しており、会員のさまざまなシチュエーションや目的に対して統一感のある高品質なサービスを無料で提供しております。
プロバランスグループは、学校・政府・制作会社・一般企業など、様々なクライアントとの研究や連携により、より効果的に活用できるオンライン無料支援機能の開発を行っており、今後もユーザーニーズにマッチした革新的な無料機能の開発を進めてまいります。
弊社は、会員に対して無料サービスを提供するだけでなく、会員からのお声を頂戴し、より高度かつ需要がある開発に取り組んでおります。これにより、企業や個人事業主はプロジェクトの進行において、迅速で的確な制作を実現できると確信しております。
タスク管理では、校正機能に加え、会員同士での契約・請求・タスク管理・作業及びコスト管理が可能になる、無料で使える「クリエイトクラウド」サービスを筆頭に、多くの企業様とタイアップさせていただいております。
最後に、校正システムの利用は制作の生産性向上にも貢献します。時間を節約しながら正確な作業を自動的に行うことができるため、会員はより多くの業務をこなすことができ、ビジネスの成果を最大化することができるものと考えております。「アカポン」及び「タスク管理ツール Create Cloud」は、1万社以上の企業にご利用頂いております。また、新しい機能のリリース及び機能の改善を定期的に行っており、オンラインかつ無料で快適にご利用頂けるシステム(機器)をご提供いたします。また、有料プランでは、お客様の全制作データを管理できる容量のご提供及び、弊社担当によるサポートを徹底しております。ぜひ、この機会にご利用頂けます様、社員一同お待ちしております。
校正 支援システムとは
動画・サイト・文章・PDF・小説を無料などで簡単に自動で赤入れできる便利な機能です。オンライン上で無料で利用でき、自動的に文章の誤りを検出し修正してくれます。PDFやWord(ワード)、さらには小説や英文など、様々な形式の文章を自動で赤入れすることができます。AIを活用することで、より高度な赤入れが可能になりました。特に、英文の赤入れには威力を発揮し、学術論文やレポートなど、正確な英文表現を求められる場面で重宝されています。アカポンは、2024年時点ではAIや英文翻訳機能は搭載されておりませんが、動画やLPなどの制作物の赤入れを行う際に指示機能としてご利用いただける便利な機能(日本語対応)です。文章の誤字脱字チェックや文章作成を自動で行うなどを目的とした場合は、お勧めできません。
最近では、文章(PDF)や動画、PDF、小説などのコンテンツにおける誤字脱字や表記ミスを見つけ、オンライン上で修正指示や指摘を行う効果的な無料のシステムがリリースされております。正確な表現が求められるさまざまな分野で利用され、プロジェクトの品質向上に寄与しています。
まず、注目されているのは、多岐にわたる対応範囲です。LPサイトや文章、動画、PDFなど、異なる形式のコンテンツに対応しており、柔軟かつ包括的な赤入れ作業を無料からサポートしています。これにより、様々なメディア形式を組み合わせた総合的なプロモーション動画やビジネス文書、小説(ワード)などもオンラインで手軽に制作できます。
特にビジネスや学術の文章(ワード)・小説などの作成においての利用は欠かせません。文章(ワード)の誤りや脱字を見逃さず、適切な表現に修正することで、プロフェッショナルな印象を与えることができます。また、効率的かつ正確な作業が、時間とコストの節約にもつながります。
支援システムは、オンライン上で無料で利用できるため、多くのユーザーにとって手軽にアクセス可能です。利用者は複数のメンバーとの協力や作業の管理が容易で、自動化され、かつ効果的なコラボレーションが期待できます。リアルタイムでのコメントや修正指示機能も充実しており、コミュニケーションの円滑な進行をサポートします。
また、テレワークが進む中、オンラインのチェック支援としても活用されています。電話やメールだけでは伝えにくい対応を画面上で具体的に示すことができ、遠隔地でのクリエイティブなコミュニケーションを可能にしています。
最近では、AIを活用した高度な機能も増えており、自動で文章の誤りを検出し修正してくれるシステムがあります。これにより、より迅速かつ正確な作業が可能となります。特に英文の文字チェックにはAIが大きな力を発揮し、学術論文やビジネス文章(ワード)など、正確な文章表現が求められる場面で重宝されています。
ユーザーが任意のコンテンツをアップロードし、自動で誤りを検出し修正指示を表示します。ユーザーは必要に応じて手動で修正を加えることもできます。これにより、ユーザーは正確性と効率性の両方を確保しながら作業を行うことができます。
例えば、ビジネス文章(ワード)やウェブサイトの制作においては、正確な表現が重要です。複数人での作業やチームでのプロジェクト管理において、オンライン上で自動で校正できる機能は非常に役立ちます。リアルタイムでのコメントや修正指示により、コミュニケーションが円滑に行われ、効率的な作業が可能となります。
これらの機能は、利用者にとって費用対効果の高い選択肢となります。高度な機能を備えながらも、無料または比較的低コストでオンライン上で利用することができます。また、定期的な更新やサポートも行われており、常に最新の機能やセキュリティを提供することで、会員の満足度を高めています。
無料で利用できる支援ツールは、多岐にわたり様々な目的のシステム(機器)が提供されております。その為、「文章や小説の誤字(Word)チェック」「英文の誤字(Word)チェック」「動画の校正チェック」「WEBサイトの校正チェック」「PDFの誤字(Word)チェック」「デザインや見た目の校正チェック」など、目的によってご利用になるシステム(機器)を選別される事をお勧めします。
校正支援ツール|無料オンラインで使える2024年厳選7選比較
タスク管理ツール|無料オンラインで使える2024年厳選15選を比較
top
page