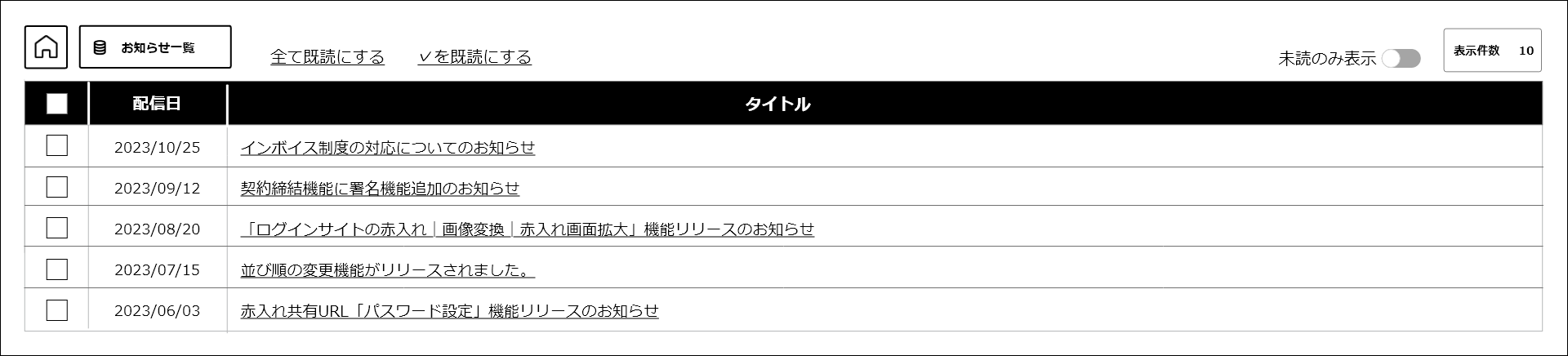1.アカポンとは
アカポンは「LPサイトの誤字脱字などの表記ミスなど」「文章の誤字・脱字など」「動画の修正指示など」の校正指示を目的とした校正ツールです。 「動画や画像の形式変換」や「コンテンツの間違い探し」をオンライン上で簡単に複数メンバーと共有できる管理システムとして高い評価を頂いております。
アカポンでは、視聴・閲覧しながら「校正指示」や「コメントの確認」がスムーズに行え、エディター・コーダー・エンジニアなど、多くの企業様に編集作業に専念できる支援システムとしてご活用いただいております。
● セキュリティについて
システム設計 アカポンのシステムは、過去3,000社以上をサポートしてきた経験豊富な技術陣により設計されています。ご利用者様にご満足いただける機能を、日々開発しております。
アプリケーションサーバの多重化 アカポンのオンラインサポートアプリケーションは、インターネット上のクラウドプラットフォームに設置されています。また、それらのインスタンスは、国境をまたいだ異なるリージョン(日本および米国)に多重化されたインスタンスに保存されており、震災などの災害時においても継続利用できるよう不可分散されています。よってアカポンのアプリケーションは、高い可用率を誇り、システムダウンする心配が低いと考えております。
データの多重化 アカポンのシステムで保管されるデータは、オンラインサポートアプリケーションと分かれた、データベース専用サーバに保管されています。また、それらのデータベースは、オンラインサポートアプリケーションと同様に、クラウドプラットフォーム上の国境をまたいだ異なるリージョン(日本および米国)において、多重化されたデータベースに保存されているため、バックアップ体制は万全です。(なくなる心配はありません)アプリケーションは、最寄のリージョン上にあるデータベースを参照しにいくため、非常に高速な検索レスポンスを実現します。また、定期的にデータのスナップショットを取っているため、万一のときにもデータを保全可能です。
データと通信の暗号化 アカポンのデータは、お客様のアカウント(ID)ごとに暗号化した後に保存されているため、盗用されたり、他に漏洩することはありません。またコメント内容や各種ログのみならず、CSRF対策を行う為の暗号化された通信方式を採用していますので、盗用される心配はありません。
24時間365日の運用体制 アカポンのオンラインサポートシステムは、専門のサーバ運用技術者により24時間、365日間、有人監視を行っています。CPU、メモリ、I/O等のリソースが不足した場合はすぐに対応させて頂いております。
● SSL対応について
アカポンは、会員側、サーバ側、画像等含め、すべてフルSSLに対応しています。SHA-256での暗号化に対応しており、セキュアな環境でアカポンを操作いただくことができます。● 対応端末・OS・ブラウザについて
アカポンの推奨環境は以下の通りです。 ※対象:パソコン / タブレット / スマホ対応端末:パソコン / タブレット / スマホ 対応OS:Windows OS最新版 / MacOS最新版 / iOS最新版 / Android OS最新版 対応ウェブブラウザ:Google Chrome 最新版 / Microsoft Edge最新版 / Firefox 最新版 通信速度:最低通信速度 0.5Mbps以上 / 推奨通信速度 5Mbps以上 ※動画や重容量データの場合、解像度やファイルサイズによっては再生まで時間がかかる場合があります。 推奨解像度:1920x1080 クッキー:クッキー(cookie)によって利用者の個人情報を得ることはありません。
● プランについて
プランについてはこちらをご覧ください。● お支払方法について
・決済方法
クレジットカード・銀行振込(事前申請が必要になります) クレジットカードの決済日:お申込日及び更新日に自動決済されます。 クレジットカードの種類:VISA、Master・JCB・Americanexpress・Diners (注)Lightプランはクレジットカード決済のみとなります。・請求書発行日
銀行振込の請求日:申込日及び更新日の翌月3営業日に発行されます。 銀行振込の支払期限:申込日及び更新日の翌月末日(土日祝日の場合は前営業日まで)※銀行振込についてはこちらよりご確認ください。 ※請求書の郵送をご希望の場合は、請求書発行日の翌営業日に投函されます。 クレジットカードの請求日:ご決済日に発行されます。
・プラン変更
画面右上の「アバター」または「名前アイコン」から、契約情報をへ移動します。 契約情報ページからプラン|支払|解約などの更新ができます。月途中でプランをアップグレード プラン:プラン変更後から新しいプランに切り替わります。 決済日:クレジットカードの場合、プラン変更日に「更新日までのアップグレード差額分」を日割り計算にて決済します。 銀行振込の場合、次回請求日に「更新日までのアップグレード差額分✚次回ご請求分」の請求書が発行されます。
月途中でプランをダウングレード プラン:プラン変更後から新しいプランに切り替わります。 決済日:クレジットカードの場合、次回更新日にダウングレードされたプランで決済されます。 銀行振込の場合、次回更新日からダウングレードされたプランの請求書が発行されます。
・解約方法
いつでも契約情報ページの「解約する」※⑪から解約できます。 ・未払残高がある場合は、ご決済後に解約が可能となります。 ・解約時の日割計算は行っておりません。 例えば、10日に有料プランをお申込みの場合、10日が更新日となります。 その為、20日に解約しますと「21日~翌月9日」分の返金はされませんのでご注意ください。2.スタートガイド
【スタートガイド】 1. 新規会員登録後、アカポンにログインすると、赤入れファイル新規作成画面に移動します。 2. 赤入れファイル新規作成画面からアップロードしたいデータ種類を選択します。
赤入れファイル新規作成画面
.png)
.png)
4. アップロードしたデータは一時保管フォルダに保管されます。
一時保管フォルダ
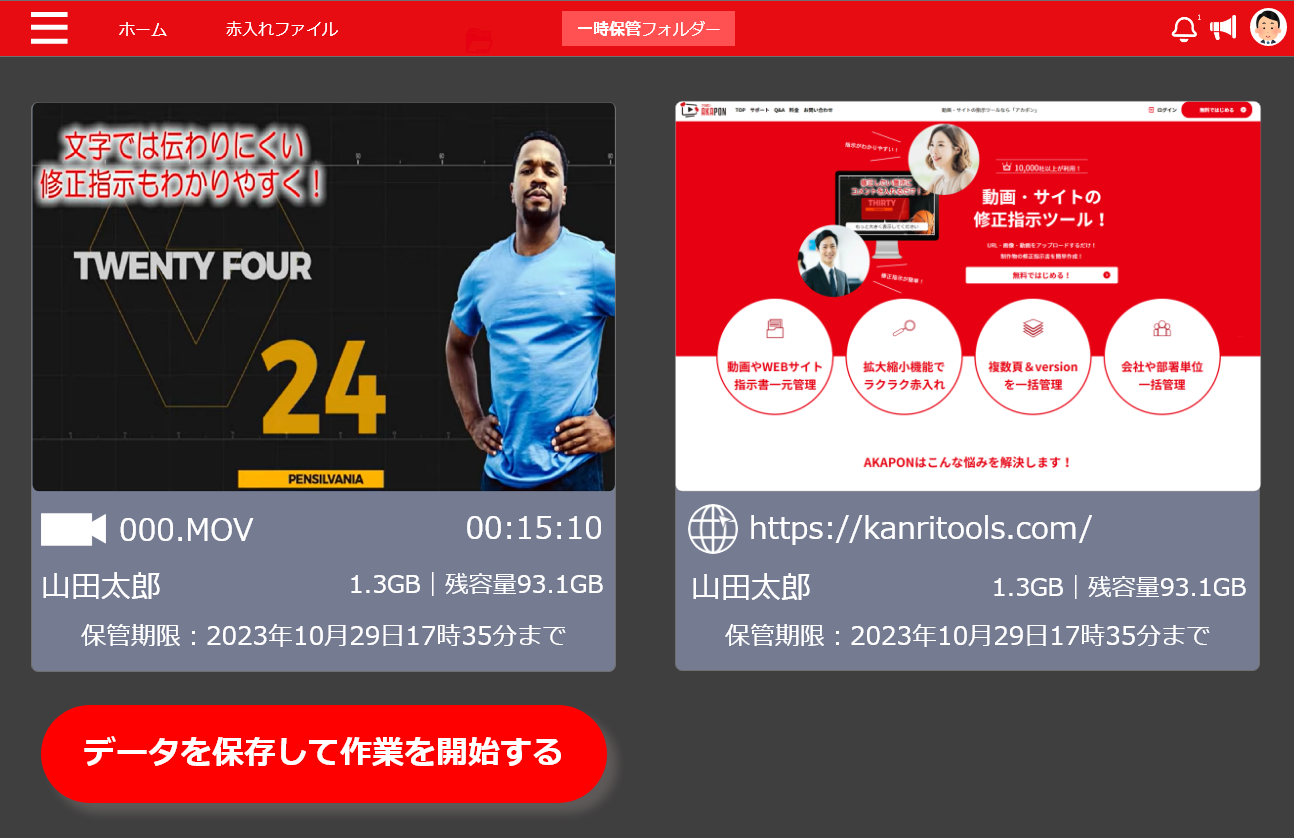
5. サムネイルをクリックすると一時保管データの確認画面に移動します。 ※「データを保存して作業を開始する」からファイルに保存されます。
一時保管データの確認画面
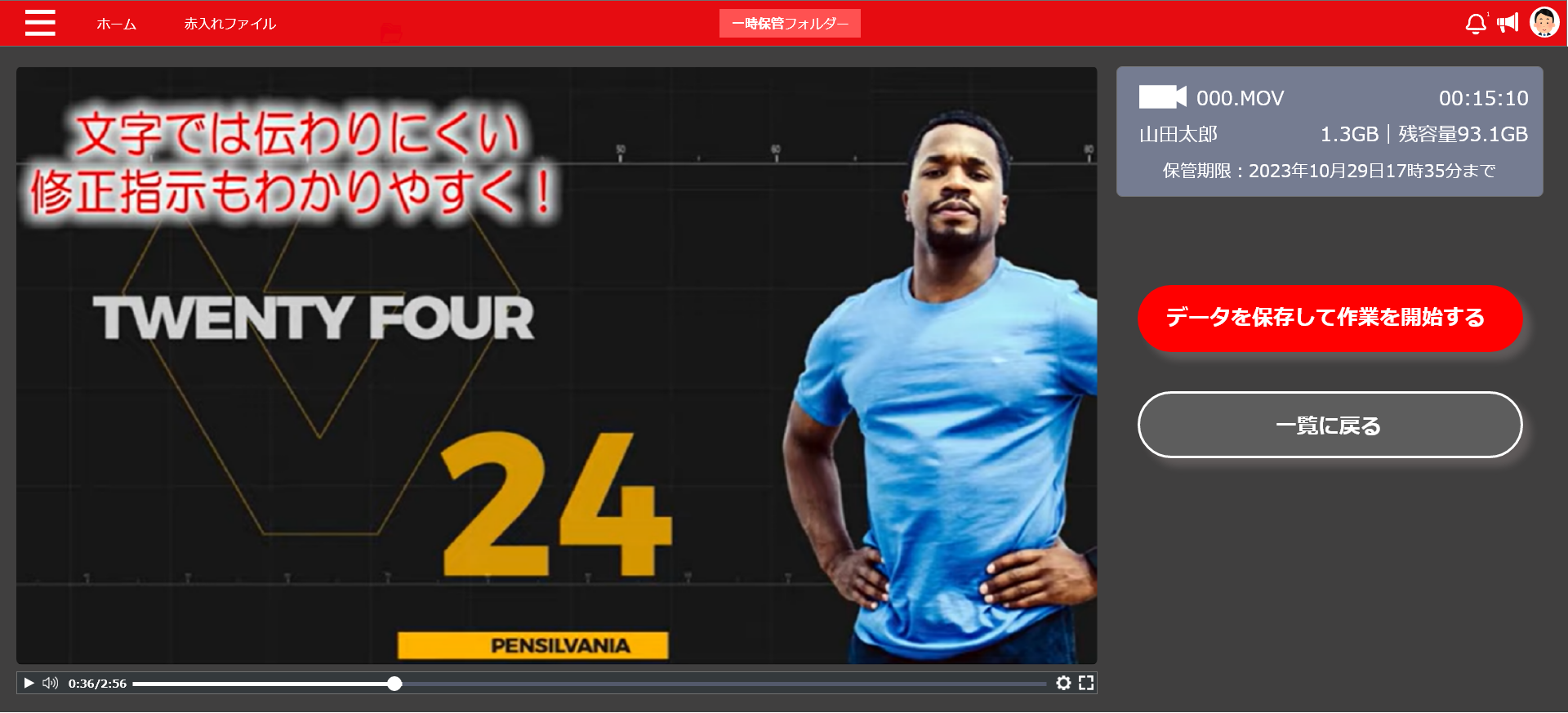
6. 「データを保存して作業を開始する」からファイルに保存され、一時保管フォルダから削除されます。
※保存後の赤入れ(校正)方法についてはこちらをご覧ください。
3.会員登録
● 新しいアカウントを登録する
校正支援ツール【アカポン】サイト「無料ではじめる」から新規登録を開始します。 ※既に会員登録済みの方はプロジェクト一覧をご覧ください。.png)
● 既に登録済みのアカウントに申請依頼をする
※同じアカウントを利用すると、登録済みメンバーの自社メンバーとなり、 メンバー同士のプロジェクト共有がスムーズになります。1. 新規登録画面内の「キーコード」をクリックします。
.png)
2. 既に登録済のアカウントメンバーから「付与されたキーコード」を入力します。 キーコードの場所:申請したいアカウントの会社情報ページ「KeyCode」項目です。
.png)
3. 表示された会社名に間違えが無いか確認し、お名前・メールアドレス・パスワード情報を入力します。 ※パスワード情報は、承認後ログインする為に必要な情報です。パスワードの紛失にご注意ください。 (パスワード情報はメンバーに表示されません)
4. 「メンバー登録を申請する」から申請依頼します。 ※既に登録済のアカウントメンバーが承認すると「承認通知」が届き、ログインできます。
.png)
4.赤入れ(校正)作業をする
● 赤入れファイルを作成する
【プロジェクト一覧から新しい赤入れを作成】
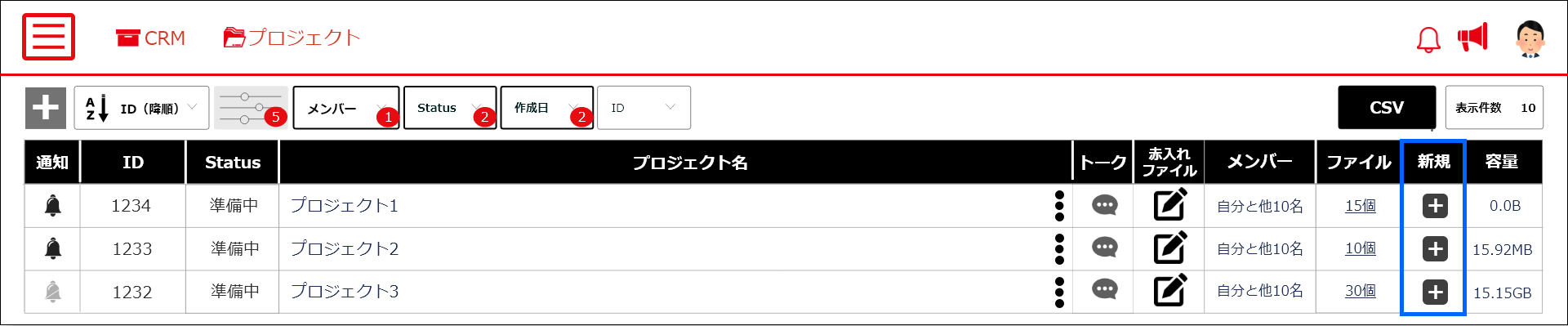
プロジェクト一覧から新しい赤入れファイルを作成する場合
プロジェクト一覧 上部左上の「+」ボタンから赤入れファイル新規作成画面に移動します。
指定のプロジェクトに赤入れファイルを作成する場合
プロジェクト一覧「新規」項目✚から赤入れファイル新規作成画面に移動します。
【ファイル一覧から新しい赤入れを作成】
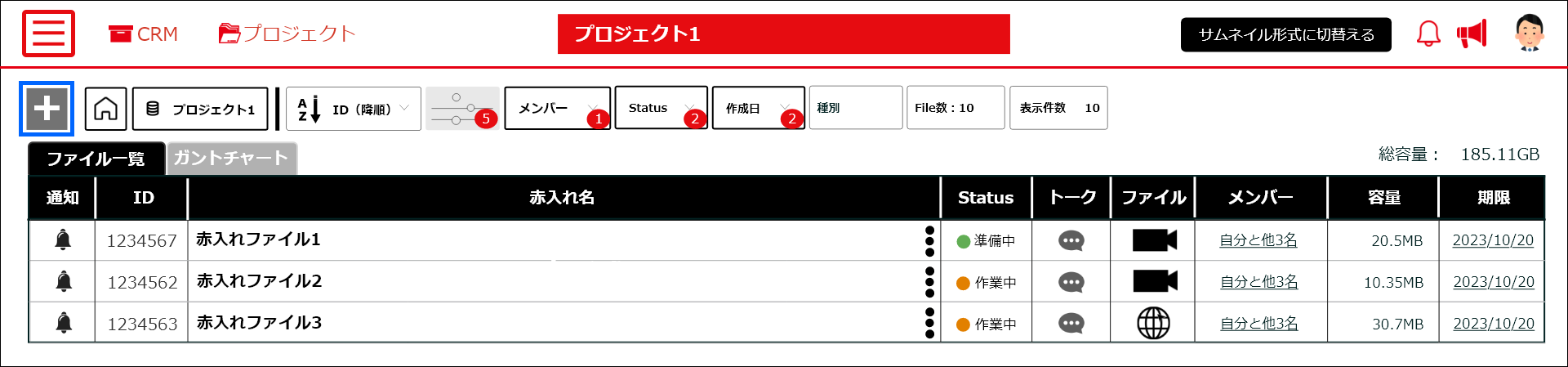
・赤入れファイル新規作成画面
※会員登録後またはプロジェクトがない方は、ログイン後、「赤入れファイル新規作成画面」に移動します。赤入れファイル新規作成画面とは
赤入れデータを新規にアップロードする画面になります。
プロジェクト一覧および赤入れファイル一覧ページから「✚」ボタンをクリックすると、赤入れファイル新規作成画面に移動します。
※アップロードされたデータは、残容量に関わらず、一時保管フォルダに保管されます。
一時保管フォルダについて
一時的に赤入れデータを保管する場所です。
●一時保管データは、容量にアカウントされません。
●1回のアップロード制限は3GB、データ数は無制限で保管できます。
●保管されたデータは、アップロード後24時間後に削除されます。 ●サムネイルをクリックすると、一時保管フォルダのデータ確認ができます。
【操作方法】 1. プロジェクト一覧およびファイル一覧「✚」ボタンから赤入れファイル新規作成画面に移動します。 2. 赤入れファイル新規作成画面からアップロードしたいデータ種類を選択します。
赤入れファイル新規作成画面
.png)
.png)
赤入れ一時保管フォルダ
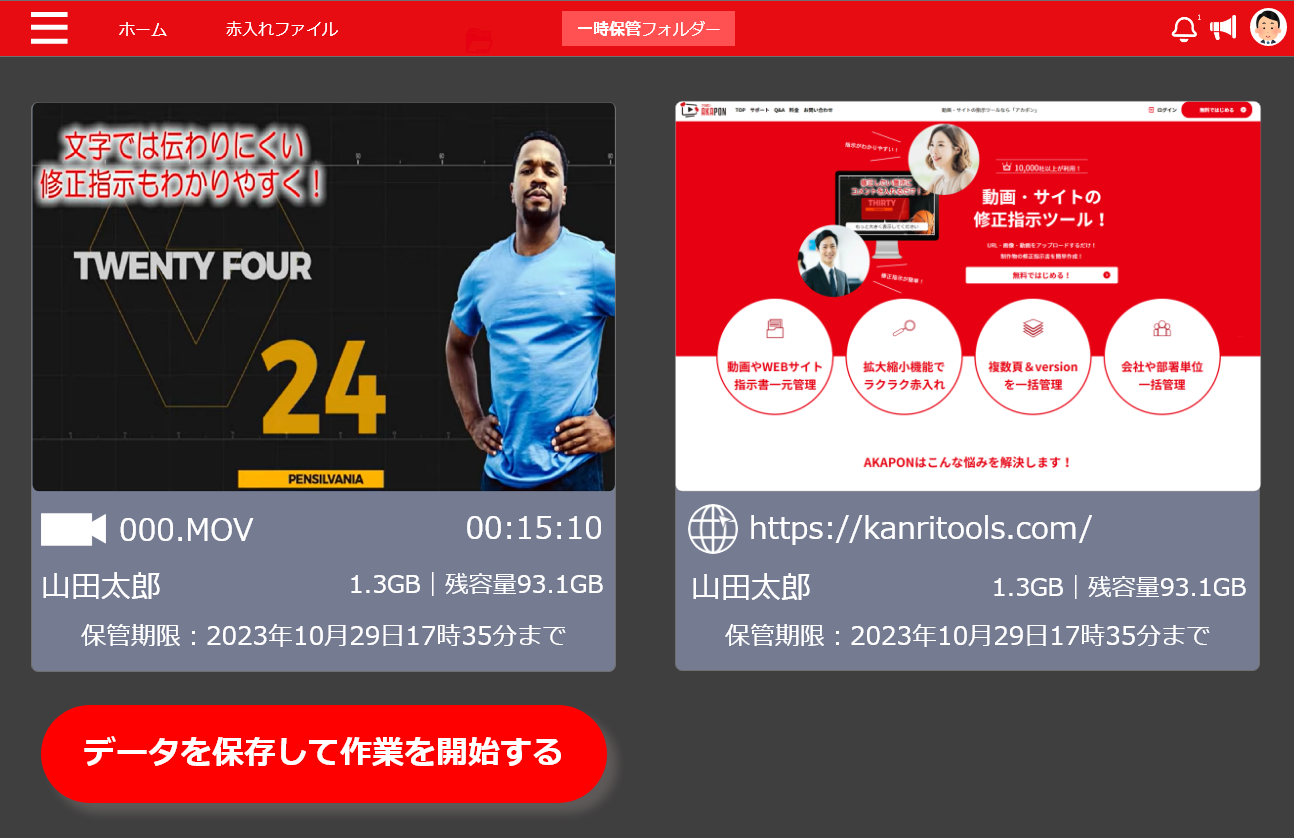
※赤入れ一時保管フォルダに保存されたデータを確認する場合は、サムネイルをクリックすると一時保管データの確認画面に移動します。 ※一時保管フォルダ内の「データを保存して作業を開始する」をクリックすると、赤入れファイルに保存され、赤入れ一時保管フォルダから削除されます。
一時保管データの確認画面
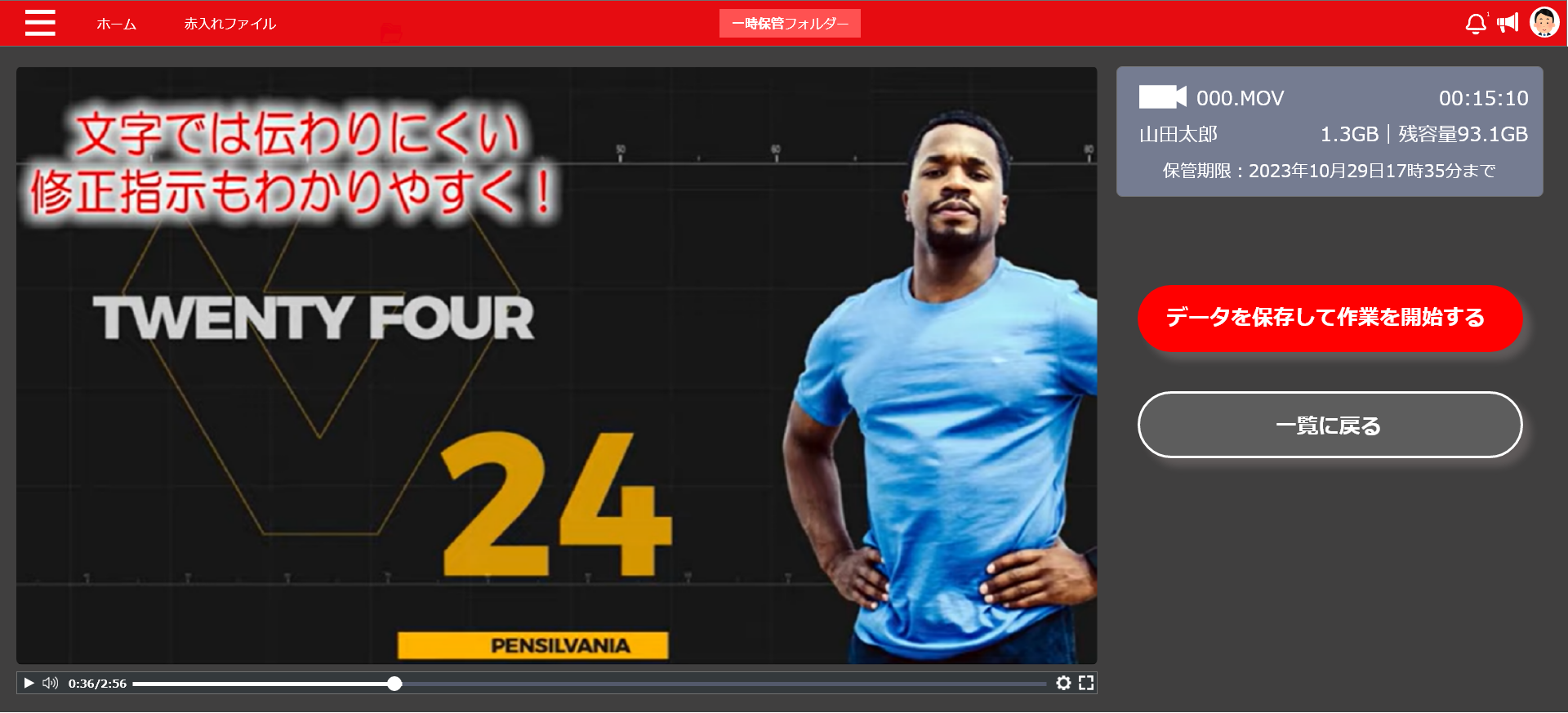
5. 一時保管フォルダー確認画面内の「データを保存して作業を開始する」をクリックすると、赤入れファイルに保存され、赤入れ一時保管フォルダから削除されます。
・データアップロード方法
【動画データを赤入れする】 赤入れファイル新規作成画面から「動画データを赤入れする」を選択します。 アップロード画面が表示されます。「ファイルを選択」からアップロードする動画データを選択してください。 データ選択後「Uploadする」からアップロードします。
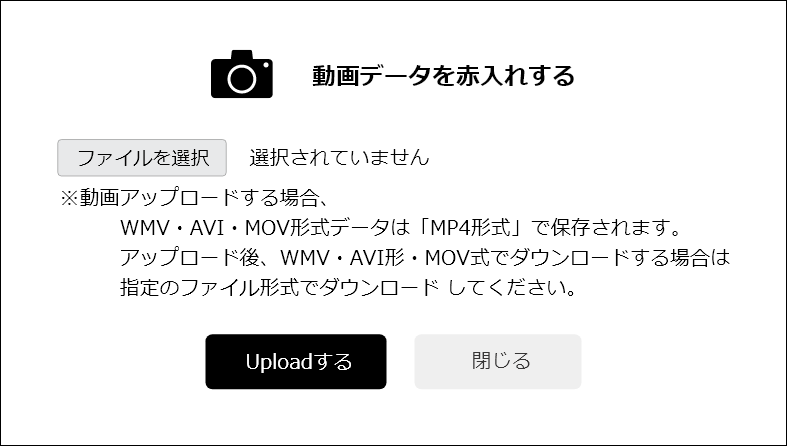
【YouTube動画を赤入れする】 赤入れファイル新規作成画面から「YouTube動画を赤入れする」を選択します。 アップロード画面が表示されます。YouTubeのURLを入力し「再生する」をクリックします。
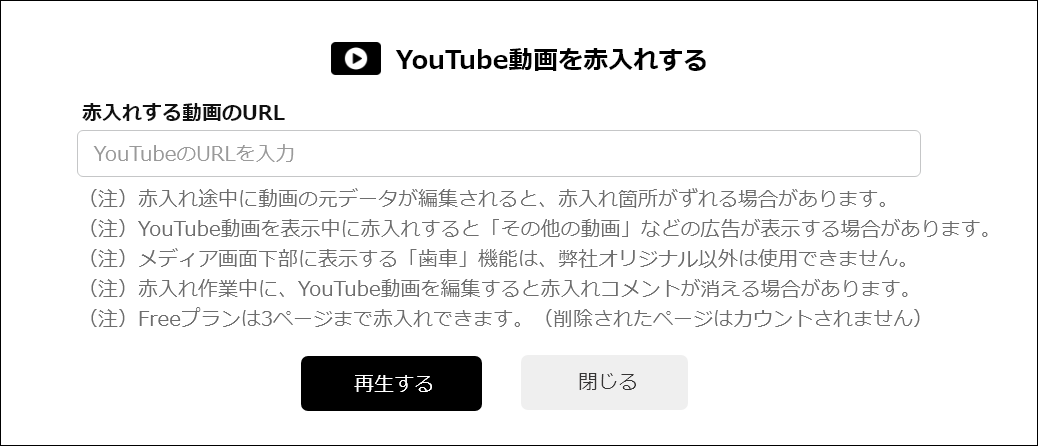
【WEBサイトのURLを赤入れする】 赤入れファイル新規作成画面から「WEBサイトのURLを赤入れする」を選択します。
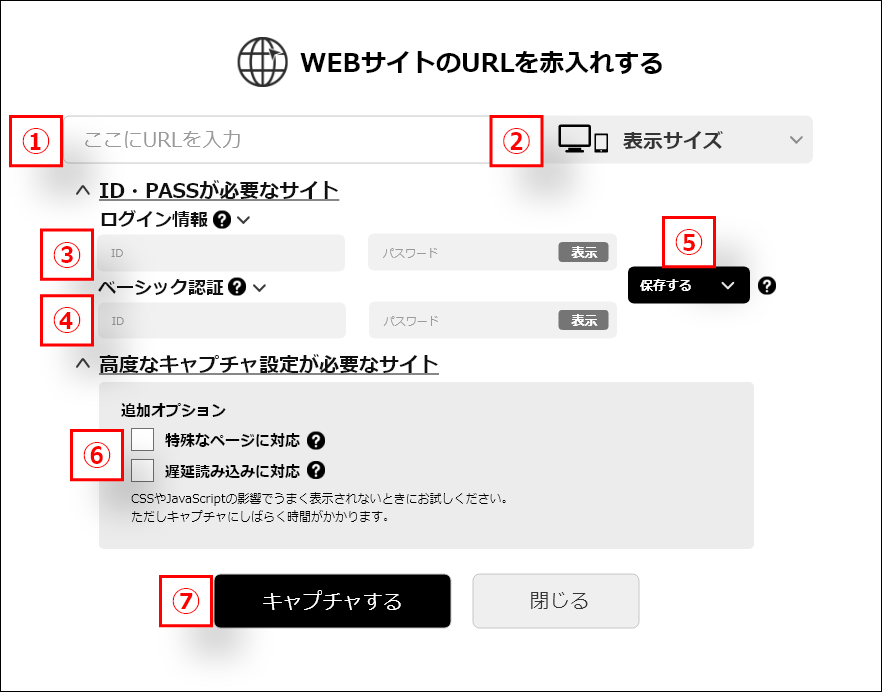
①URLを入力する 赤入れしたいWEBページのURLを入力します。※必要に応じて②以降を設定してください。
②表示サイズを選択する キャプチャするWEBページのサイズを指定します。 ※サイズ:デスクトップ大:1920px・デスクトップ中:1280px・タブレット:768px・スマートフォン:375pxから選択できます。
③ログイン情報を入力する 会員サイトなど、ID・PASSのログイン情報が必要なページの場合、ID|PASS情報を入力すると、ログイン後のページ赤入れができます。 ※会員サイトの赤入れは、ご利用プランによって利用制限が異なります。
④ベーシック認証を入力する HTTPで定義されてる認証方式の一つで、基本認証とも呼ばれています。主に、テストサイトなどで使用される『ユーザーID・パスワード』になります。 ベーシック認証設定がされているWEBサイトの場合は入力が必須となります。
⑤ID・PASSを保存する ID・PASSの保存方法を「保存する」「保存しない」から選択します。 ※初期設定は「保存する」になります。
【保存する場合】 ・新規赤入れページ及びバージョン更新する時、同一ドメインの場合「ID・PASS」の入力を省略できます。 (注)他のメンバーには表示されません。 (注)メンバー単位で異なるID・PASSを保存できます。 (注)保存したID・PASSは、同一ドメインのみに保管されます。
【保存しない場合】 ・新規赤入れページ及びバージョン更新する時、「ID・PASS」の入力が必要になります。
⑥追加オプションを設定する CSSやJavaScriptの影響でうまく表示されないときにお試しください。 ※キャプチャには少し時間がかかります。
⑦キャプチャする 「キャプチャする」から、上記で設定したWEBページをキャプチャします。
【画像またはPDFを赤入れする】 赤入れファイル新規作成画面から「画像またはPDFを赤入れする」を選択します。 アップロード画面が表示されます。「ファイルを選択」からアップロードする画像またはPDFデータを選択してください。 データ選択後「Uploadする」からアップロードします。
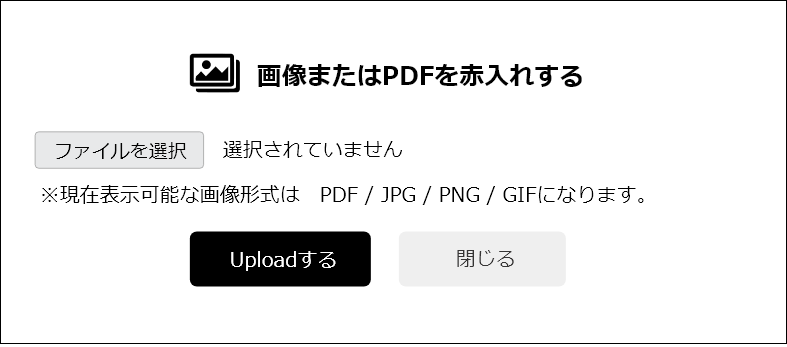
データ保存期間(削除)及びデータ削除前レポートの配信について ・プランによって保存期間が異なります。プラン一覧をご覧ください。 ・保存期間終了日の前日及び当日にレポートにて通知されます。 ※レポート配信の停止は契約情報ページの「お知らせ通知」より設定できます。
データ削除について:アップロードされたファイルのページ単位で削除されます。 (例)保存期間が1ヶ月間の時、 1. 2024年1月1日にファイル1にページ1をアップロード 2. 2024年1月10日にファイル1にページ2をアップロードした時、 ページの削除日は、「1」をアップロードしてから1ヶ月後の2024年2月1日になります。
アップロード制限について 1回でのアップロード可能容量(動画):~3GB 1回でのアップロード可能容量(PDF):~100MB 1回でのアップロード可能容量(PDF以外の画像):~10MB 1回でのアップロード可能ページ数(PDF):2024年4月19日より無制限に変わります。 ※ページ数及び容量によって、アップロード時間が掛かる場合がございます。
● 赤入れする
1. メディア画面内の「赤入れしたい箇所」をクリック又はフォーカスします。 2. コメントBOXが開きます。 3. コメントBOXでコメント入力後「保存」をクリックすると、「コメントツール」に保存されます。 ※コメントBOX上部の6色から「コメントBOX」「コメント番号」のカラーを変更できます。 ※コメントBOX上部の「B」「U」「A」から、コメントの文字を太字・下線・カラーに変更できます。
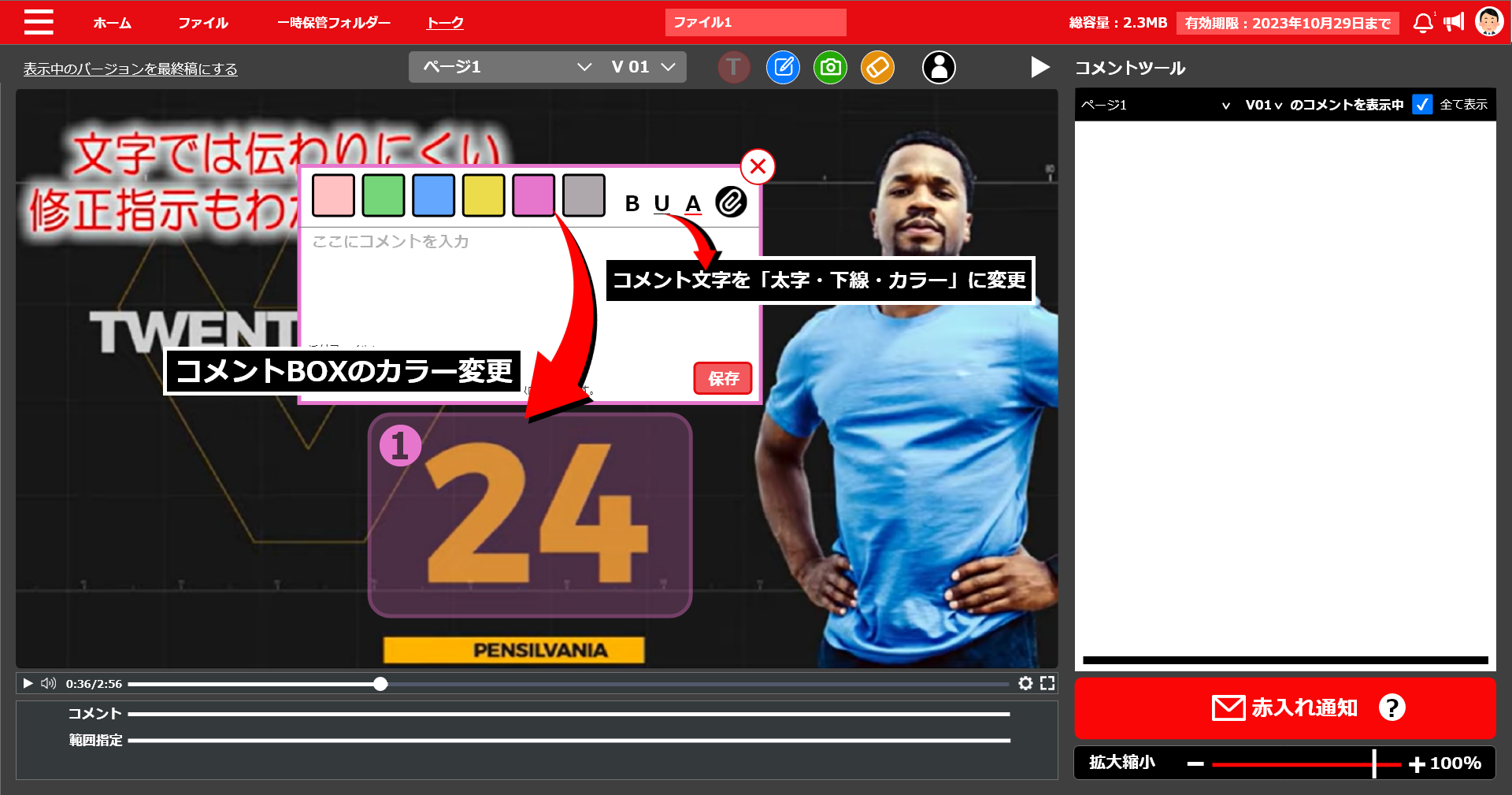
● 赤入れコメントを編集|返信|削除する
1. 右側の「コメントツール」から、該当のコメントをクリックします。
2. 「赤入れした場所」「コメント履歴」が表示されます。
または画面下部「コメントバー」から●をクリックすると「コメント履歴」が表示されます。
3. 画面下部の「コメント履歴」から、コメントの編集|返信|削除ができます。
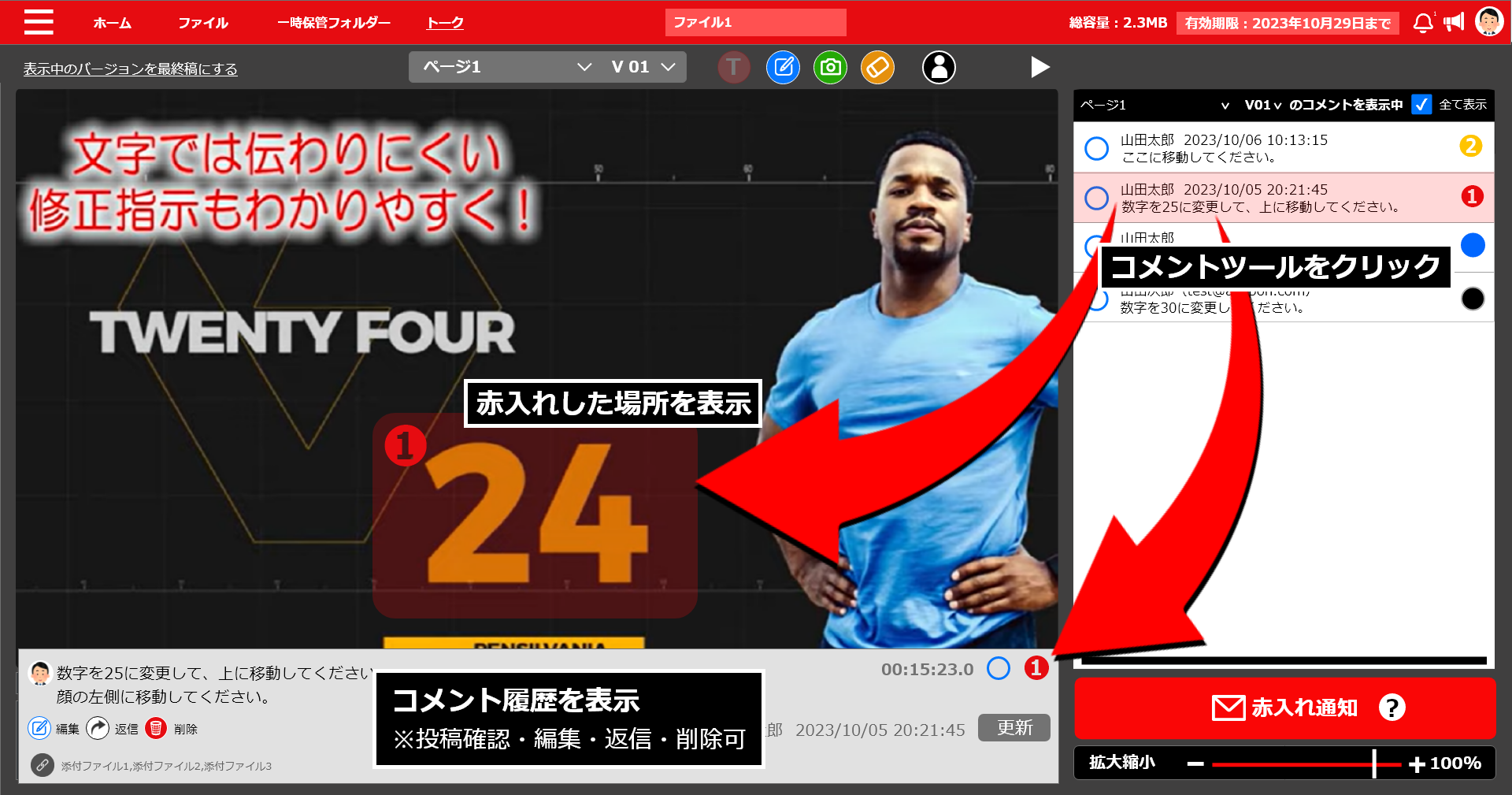
【コメントツールの表示順について】
・動画・YouTubeの場合
初期並び順は、動画の開始地点(尺が短い)から順にNoが生成され、Noが少ない順に上から表示されます。
※表示順を変更する場合は、コメントツール上部にあります「尺昇順」「尺降順」から変更できます。
・サイト・画像の場合
初期の並び順は、コメント作成順にNoが生成され、Noが少ない順に上から表示されます。
※表示順を変更する場合は、コメントツール上部にあります「No 昇順」「No 降順」から変更できます。
● バージョンを更新する
1. 画面左上のバーガーメニューをクリックします。 2. メニュー内の「バージョンを更新する」をクリックします。
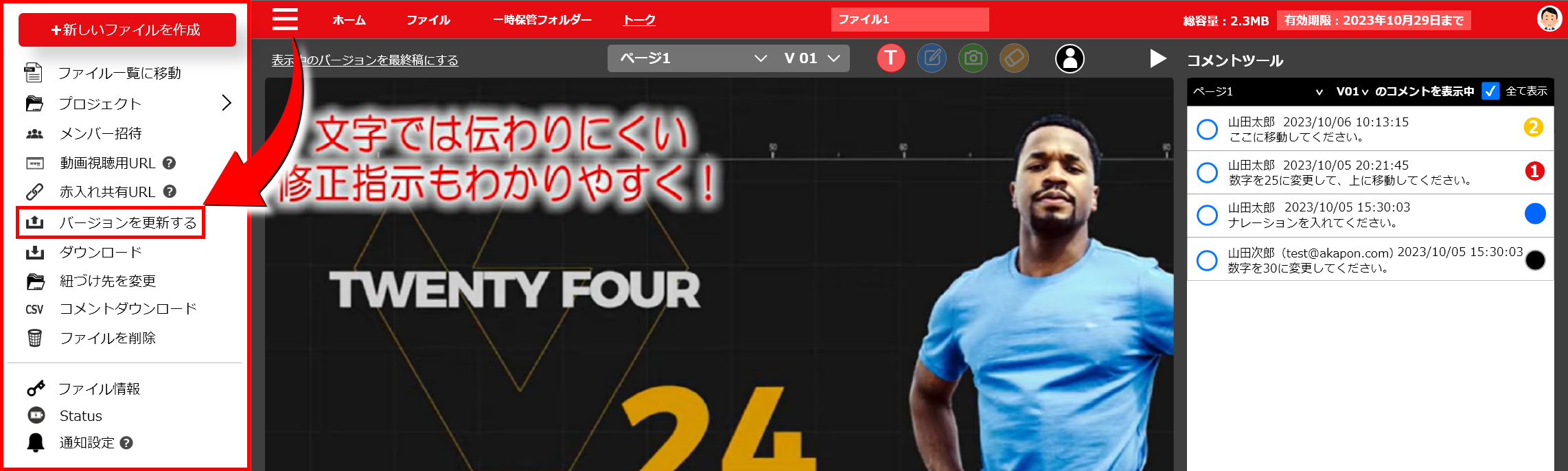
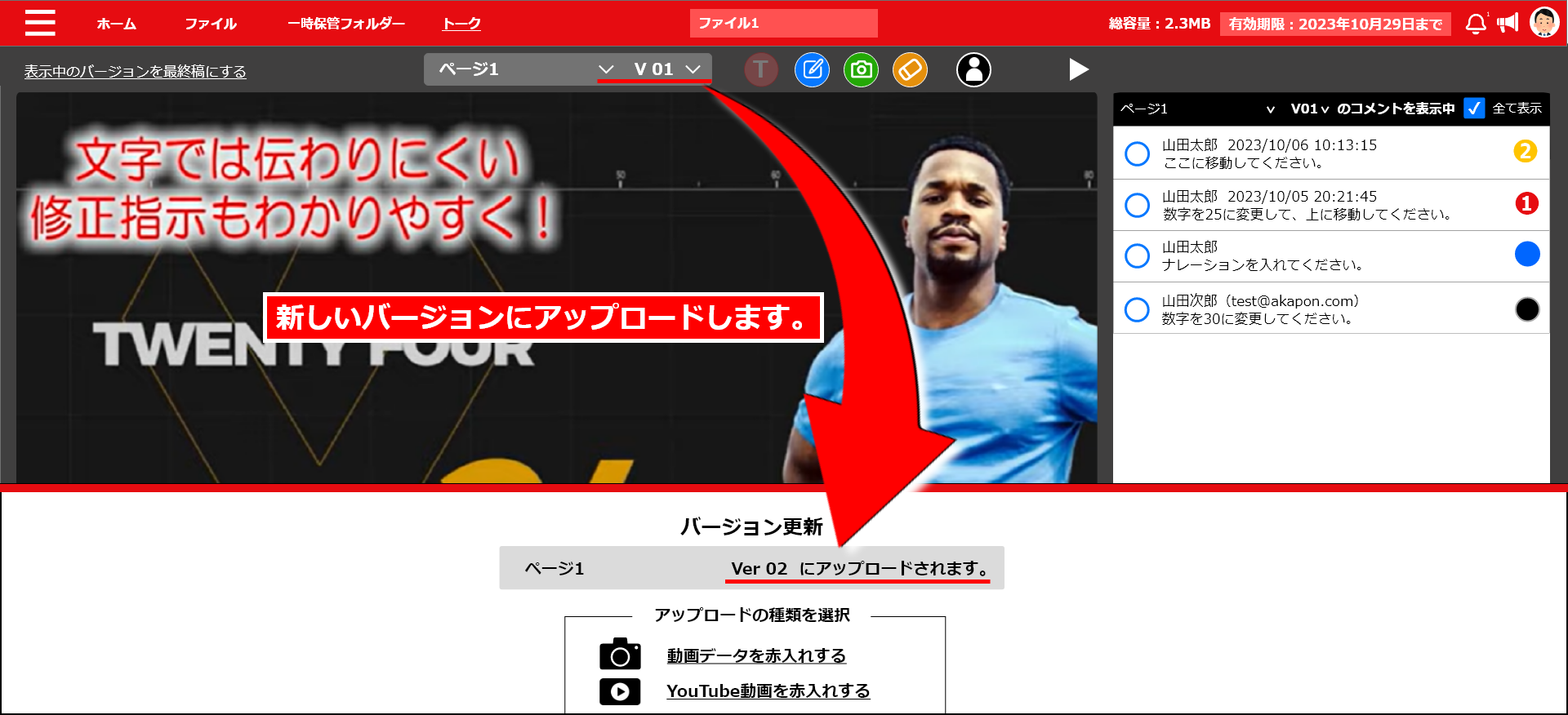
● 新しいページにアップロードする
1. 画面左上のバーガーメニューをクリックします。 2. メニュー内の「 新しいページをアップロード」をクリックします。
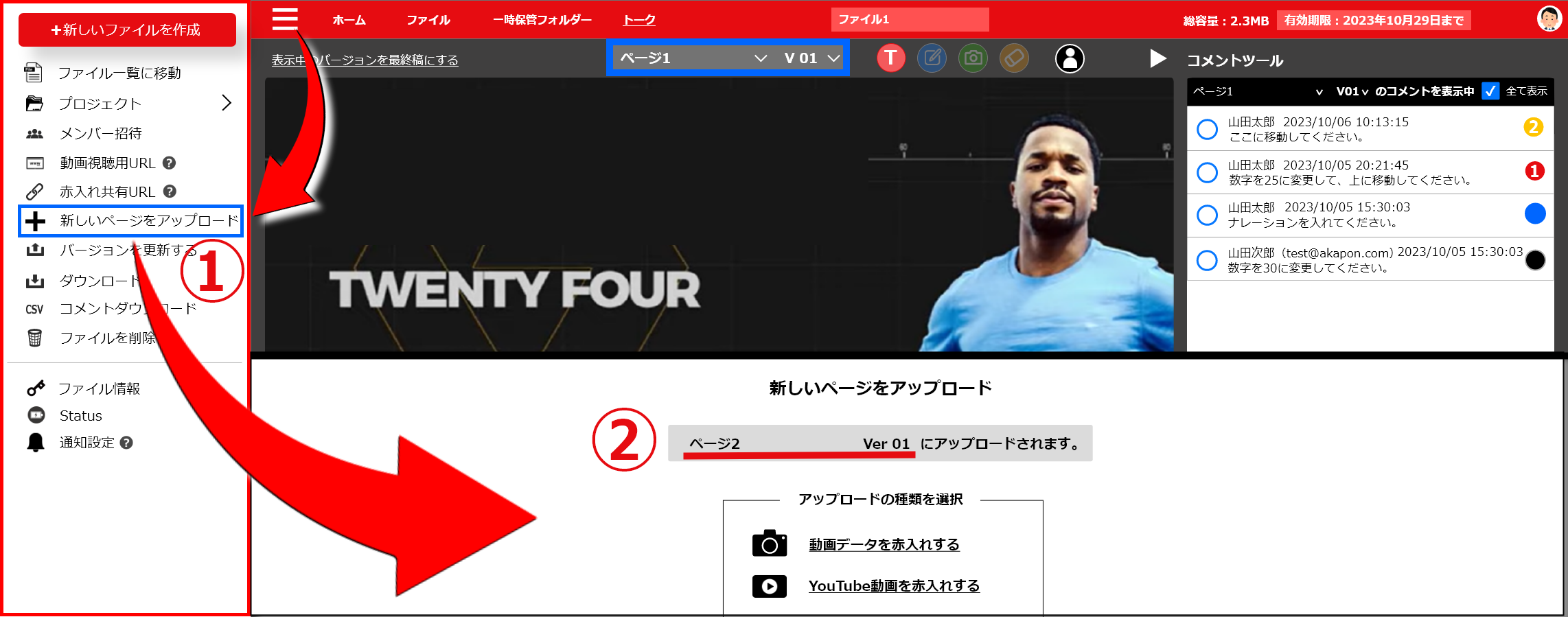
3. 画面下部に「新しいページをアップロード」画面が表示されます。 4. アップロードの種類を選択してアップロードします。 5. 表示中のファイルに「新しいページ」及び「新しいデータ」がアップロードされます。
● バージョンを比較する
1. 画面上部中央の「ページ・バージョンバー」の「バージョンV**」をクリックします。 2. バージョンを2個選択し「Show Version」をクリックすると、左右に2個のバージョンが表示します。 ※2バージョン表示中に、2バージョンの「再生および音声」視聴が可能です。 ※2バージョン表示中に、2バージョンの「コメント投稿」が可能です。 ※2バージョン表示中に、2バージョンの赤入れコメント確認ができます。 ※2バージョン表示中に、2バージョンのどちらかを「このVerを最終稿にする」から最終稿に更新できます。
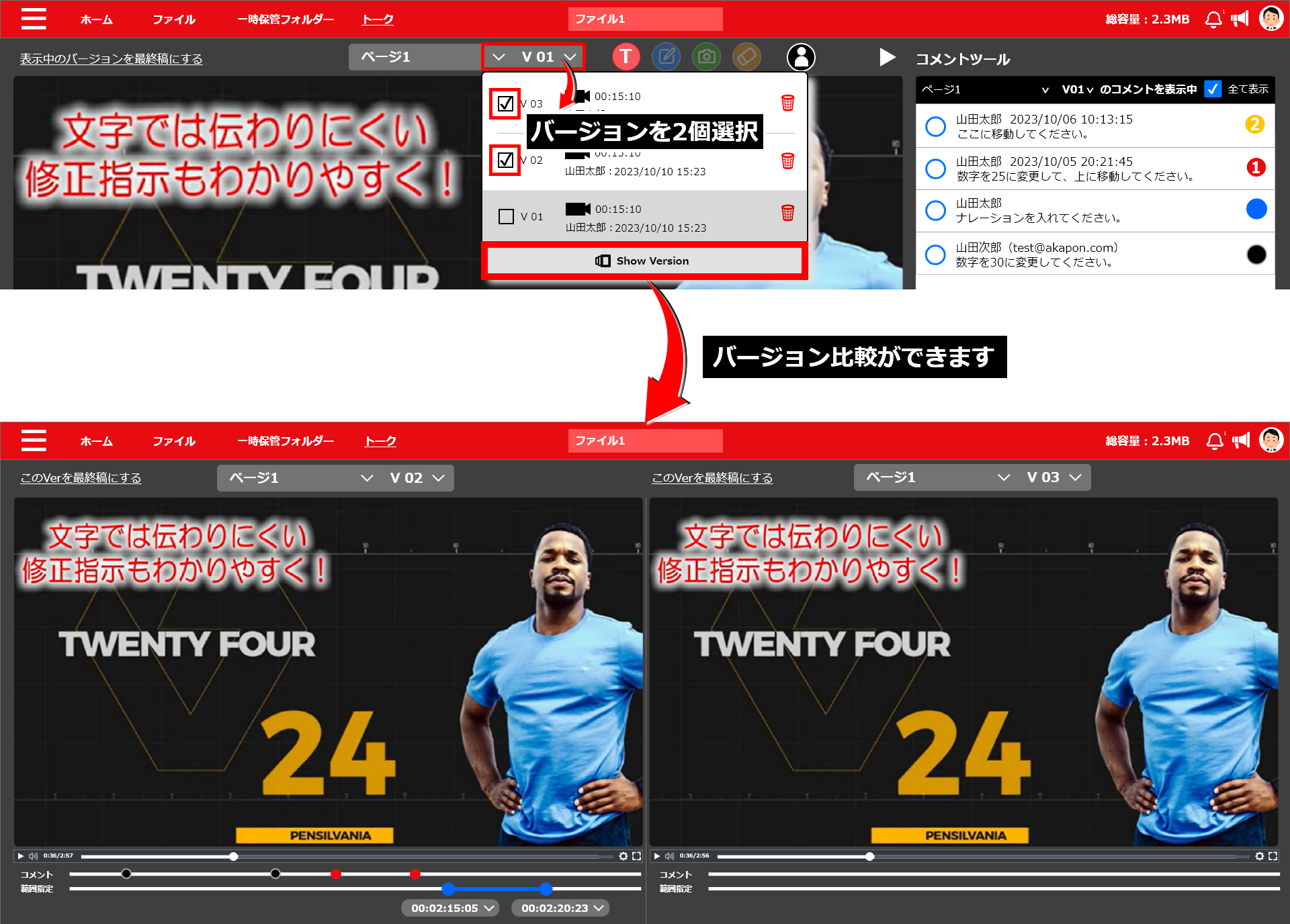
● 範囲指定をする(動画種別のみ)
1. 範囲指定バーで「開始」地点をマウスポインタします。 2. 次にドラッグした状態で「終了」地点まで右に移動します。 3. マウスポインタを完了すると「コメントBOX」が開きます。 4. コメントを入力し「保存」すると、指定範囲が「コメントツール」に保存され、●が「コメントバー」に移動します。
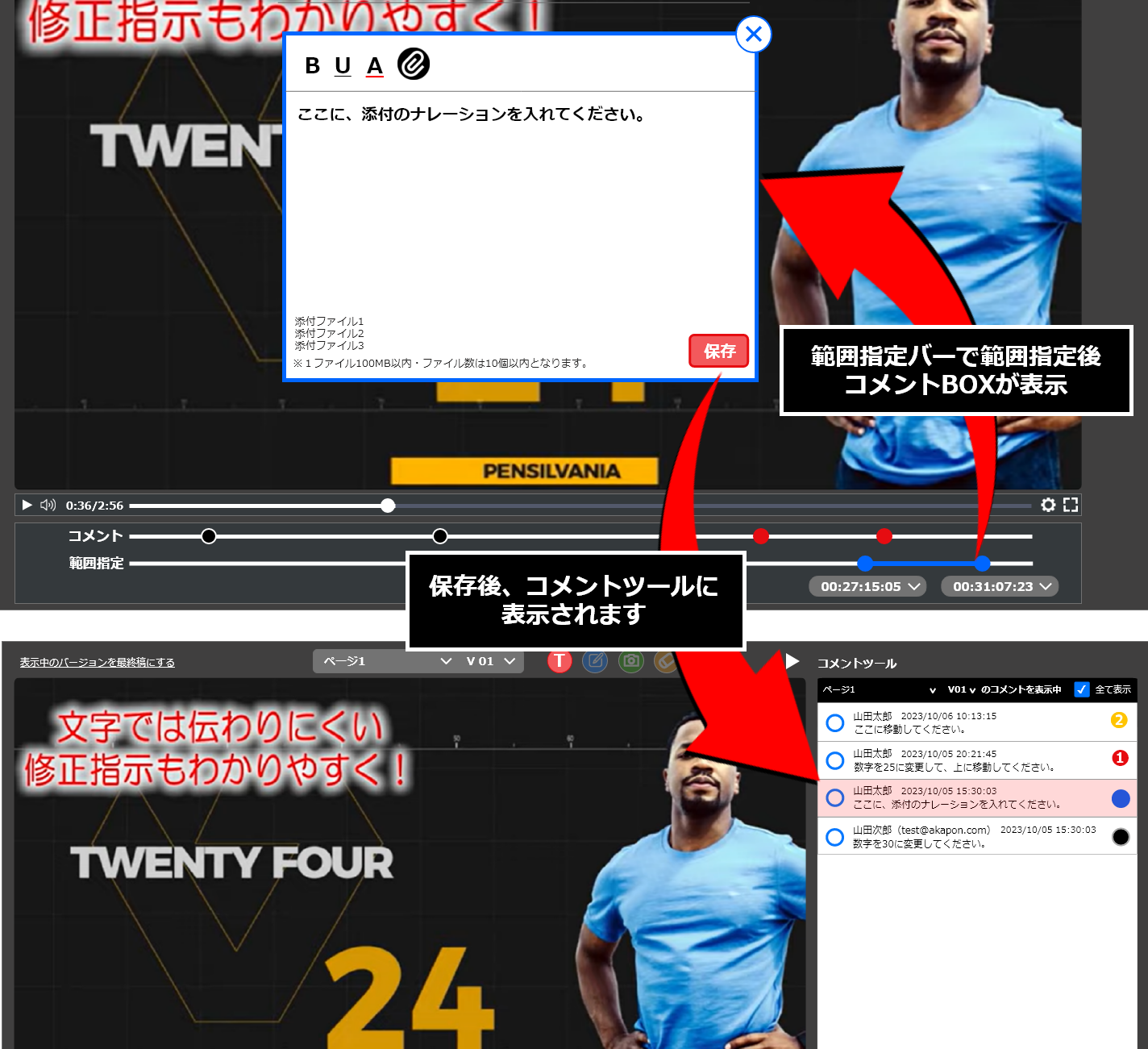
● 非ログイン時にレビューする
※赤入れ共有URLから「非ログイン時または非会員」が、赤入れファイルへのレビューできる機能です。 1. 赤入れ共有URLを開きます。(パスワード設定中のURLの場合は、パスワード入力が必要です) 3. 「名前」「メールアドレス」を入力すると、非ログイン状態でレビューができる様になります。 4. メディア画面からレビュー(コメント投稿)を行います。※レビュー作成後、自動保存されます。 5. 必要に応じて、「赤入れ通知」ボタンから、メンバーへレビュー通知します。 ※コメントバーの●をクリックすると、レビューした「コメント場所」「コメント履歴」が表示されます。
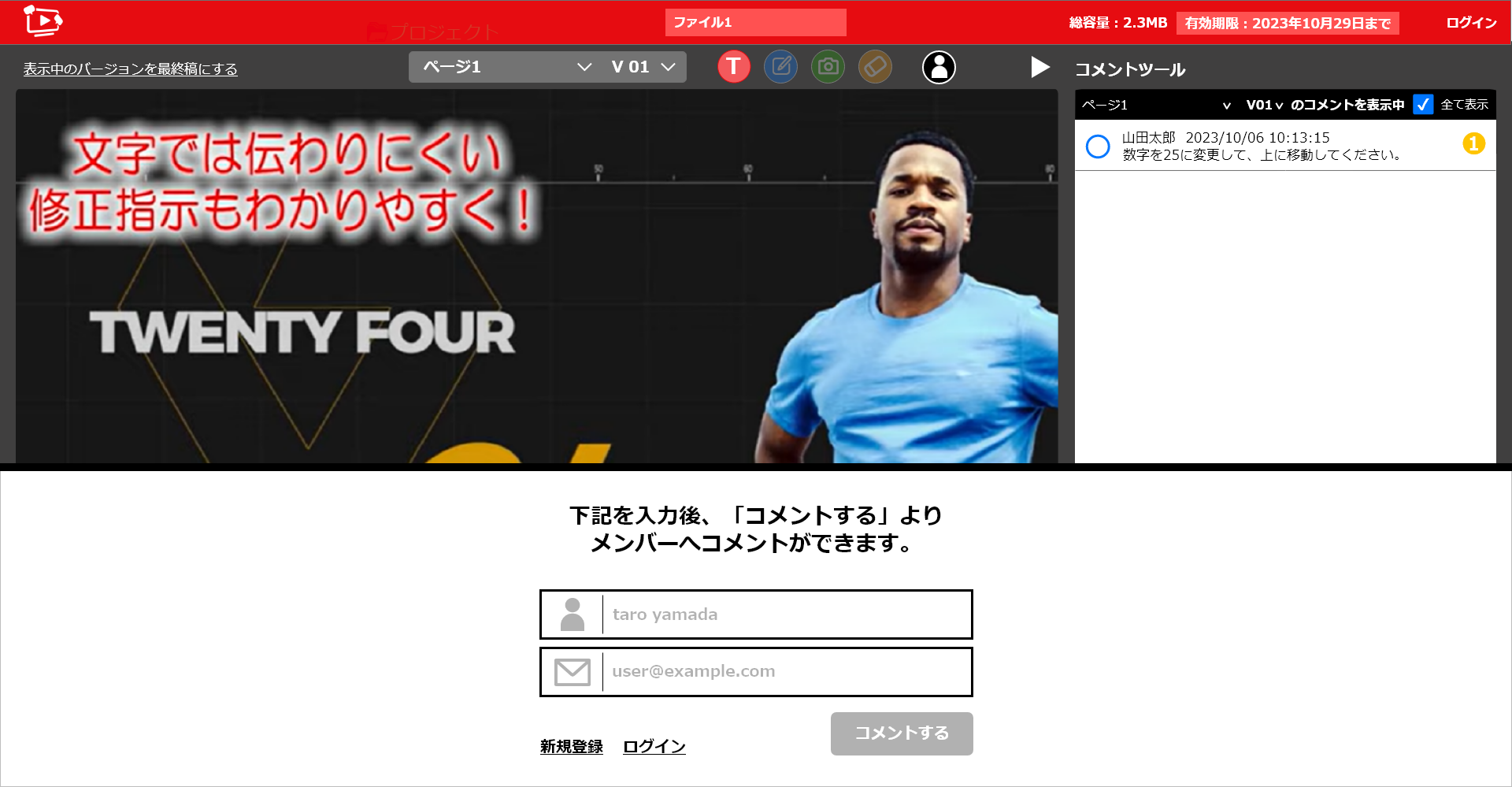
● メディア画面を拡大する
1. 赤入れ画面上部▶からメディア画面を拡大します。(コメントツールは非表示になります) 2. メディア画面が拡大中に、赤入れ画面上部右側▶からメディア画面のサイズを戻します。 ※メディア画面が拡大中も「赤入れ」「コメントの編集|返信|削除」の更新は可能です。
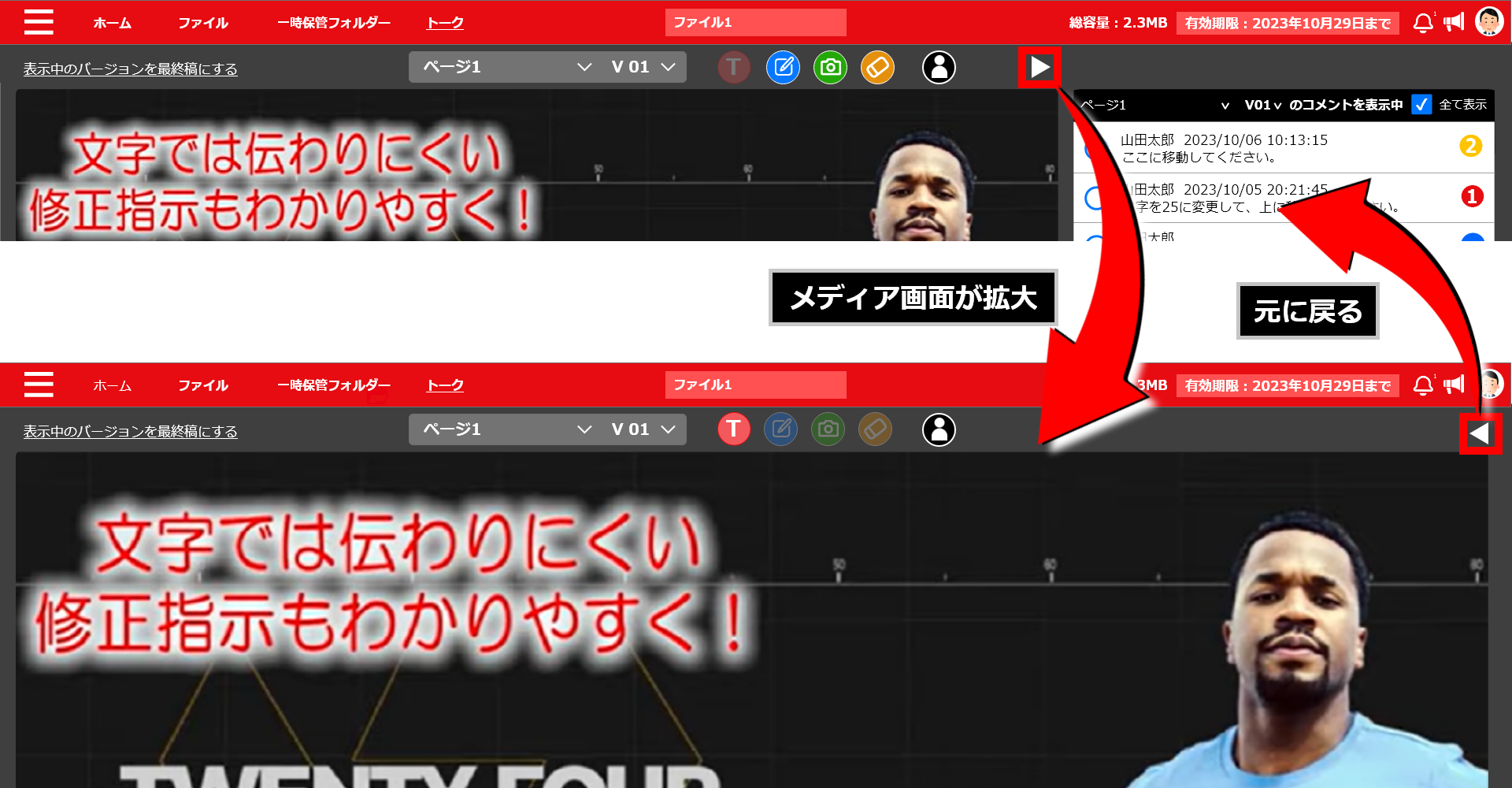
● 赤入れ画面の機能について
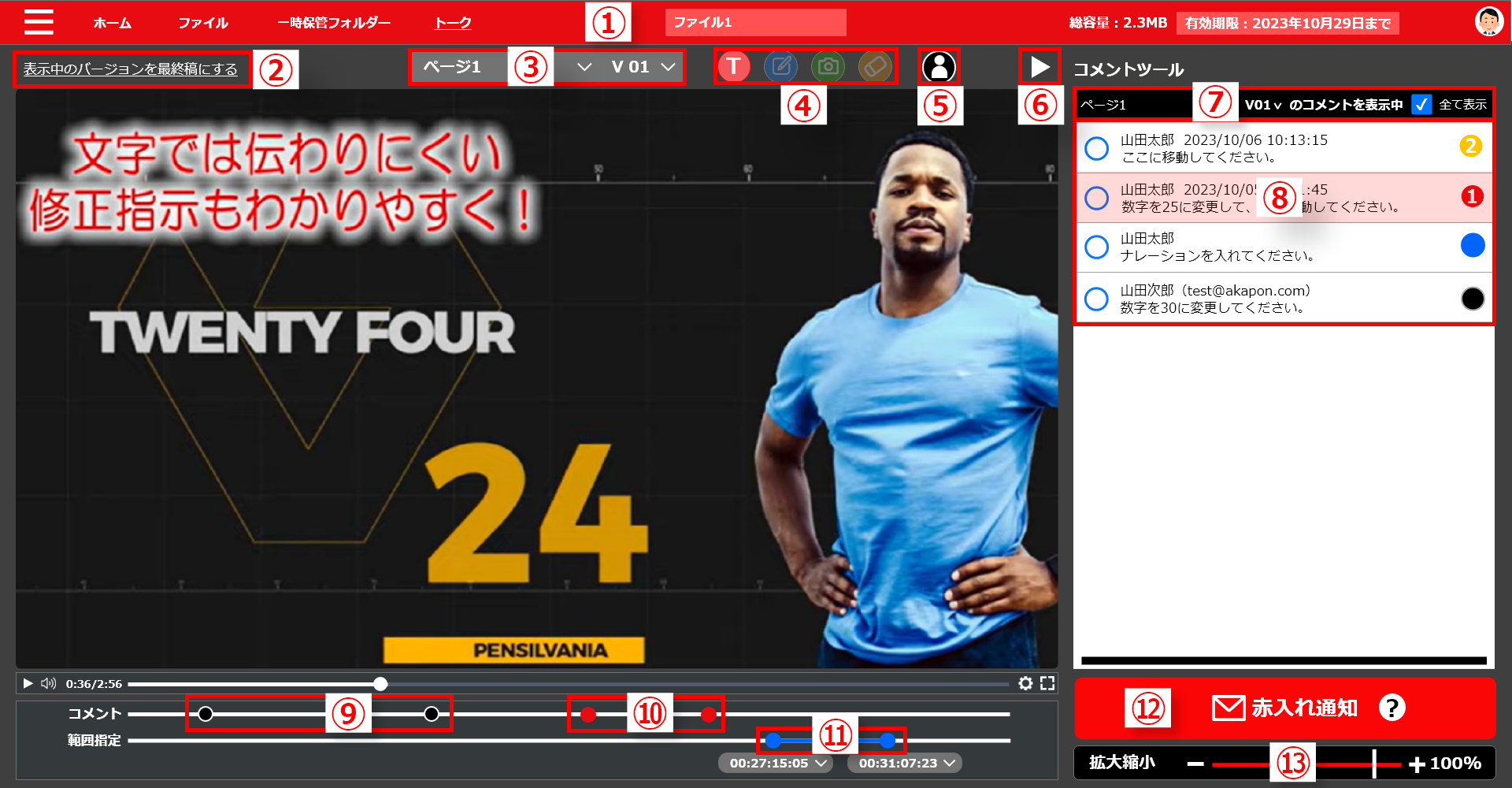
・ヘッダー
画像①【●ヘッダ内:バーガーメニュー(左上3本線)】 バーガーメニューをクリックすると「赤入れファイルメニュー」が開きます。
赤入れファイルメニュー
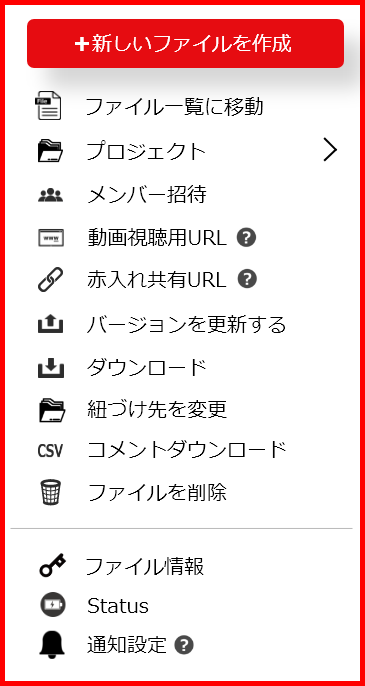
【バーガーメニュー:新しいファイルを作成】
新しいファイルを作成します。【バーガーメニュー:赤入れファイル一覧に移動】
赤入れファイル一覧ページに移動します。【バーガーメニュー:プロジェクト】
プロジェクト一覧に移動します。【バーガーメニュー:メンバー招待】
この赤入れファイルへのメンバー招待(解除)をします。【バーガーメニュー:動画視聴用URL】
・表示中のページおよびバージョンの動画視聴用URLを発行します。 ・非ログインメンバーには赤入れ履歴は表示されません。 ・パスワード設定は、有料プランのみ対応機能となります。 (注)パスワード設定及び解除権限は、プロジェクト作成アカウントのメンバーのみに付与されます。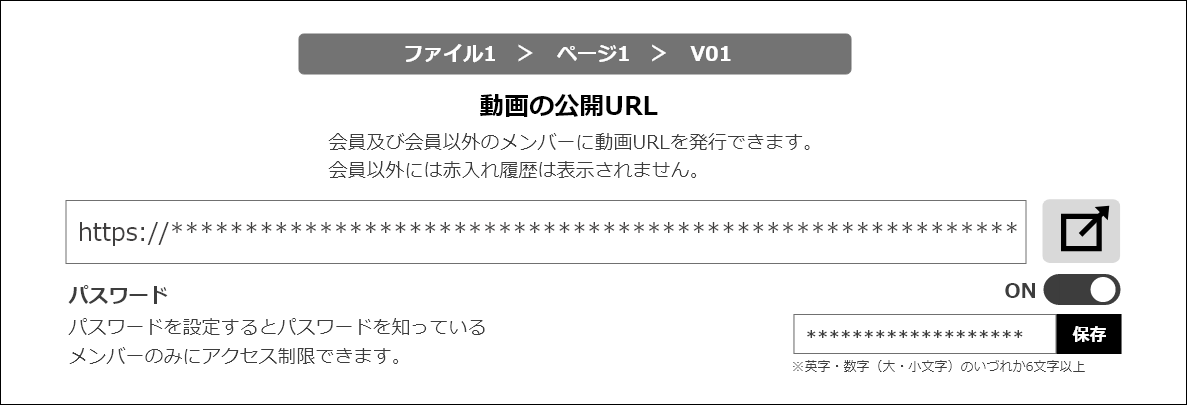
【バーガーメニュー:赤入れ共有URL】
・URLを付与されたメンバーは、ログイン状況に関わらず、「このファイルの全てのページの最新バージョン」の赤入れ閲覧が可能になります。 ※非ログインメンバーによるレビューについてはこちらをご覧ください。 ・パスワード設定は、有料プランのみ対応機能となります。 (注)パスワード設定及び解除権限は、プロジェクト作成アカウントのメンバーのみに付与されます。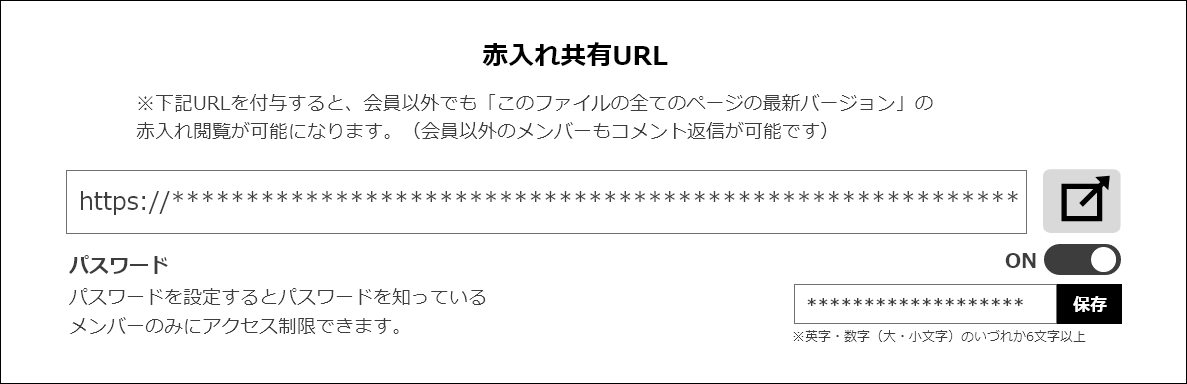
【バーガーメニュー:バージョンを更新する】
表示中のページに「新しいバージョン」をアップロードします。【バーガーメニュー:ダウンロード】
表示中の赤入れファイルデータをダウンロードします。 初期表示では、表示中の赤入れのページおよびバージョンが表示されます。 必要に応じて「ページ」「バージョン」を変更後、形式を選択して「Download」します。データダウンロードについて ・YouTubeはダウンロードできません。 ・ダウンロードの回数制限はありません。 ・ダウンロード後、ダウンロード履歴が通知一覧に残ります。 表示情報:ダウンロードしたメンバー名|ダウンロード元のIPアドレス|ファイル名|ページ名|バージョン
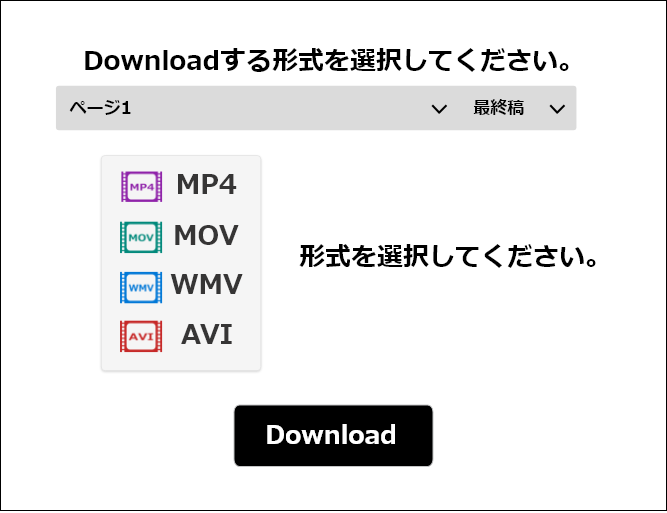
【バーガーメニュー:紐づけ先を変更】
現在紐づいているプロジェクトを変更します。 自社以外(別アカウント)のプロジェクトへ移動及び『ファイルの所有者を変更』する事も可能です。 (注)保存先を変更すると、ファイルのメンバーがリセットされます。 (注)自社以外(別アカウント)が所有するファイルを、自分のアカウントに移動する事は出来ません。【自社以外(別アカウント)にプロジェクトを移動する時】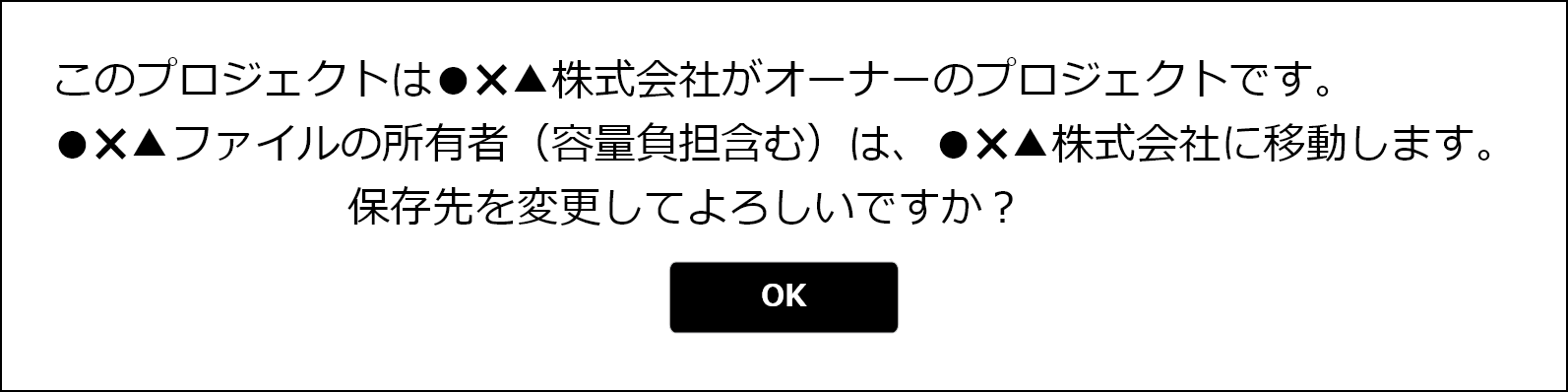
【バーガーメニュー:コメントダウンロード】
表示中のページおよびバージョンのコメントをダウンロードします。【バーガーメニュー:ファイル削除】
表示中の赤入れファイルを削除します。【●ヘッダ内:ホーム】 クリックするとプロジェクト一覧ページに移動します。
【●ヘッダ内:ファイル】 クリックすると、プロジェクト内の「最近更新したファイル」を表示します。
【●ヘッダ内:一時保管フォルダー】 クリックすると一時保管フォルダーに移動します。
【●ヘッダ内:トーク】 クリックすると表示中の赤入れファイルのトーク画面が開きます。
【●ヘッダ内:赤入れファイル名】 表示中の赤入れファイル名が表示されます。(例:ファイル1)
【●ヘッダ内:総容量】 表示中の赤入れファイルの総容量が表示されます。
【●ヘッダ内:有効期限】 表示中のバージョンの有効期限が表示されます。
・表示中のバージョンを最終稿にする
画像②:クリックすると表示中のバージョンを最終稿にします。(最終稿に変更後、再度クリックすると、最終稿を解除します。)・ページ・バージョンバー
画像③:クリックするとページおよびバージョンの切り替えおよび削除ができます。 ※バージョンを2個選択すると、バージョン比較ができます。(PCのみ)・赤入れ切替え
画像④:テキストおよびペンツールの切替えができます。・メンバー
画像⑤:クリックするとメンバー一覧が開き、表示中の赤入れファイルのメンバー招待|解除ができます。・メディア画面拡大
画像⑥:クリックすると赤入れ画面が拡大します。・表示中のコメントを切替える
画像⑦:バージョンを切替えると、メディア画面と異なるバージョンのコメントを表示します。・コメントツール
画像⑧:赤入れ投稿したコメントを表示します。 ※クリックすると「コメント場所」「コメント履歴」が表示されます。・レビューポイント(コメントバー)
画像⑨:非ログインメンバーのレビューポイントを表示します。 ※●をクリックすると「コメント場所」「コメント履歴」が表示されます。・赤入れポイント
画像⑩:メンバーの赤入れポイントを表示します。 ※●をクリックすると「コメント場所」「コメント履歴」が表示されます。・範囲指定
画像⑪:ナレーションやテロップなどの「開始」「終了」地点の範囲指定およびコメント投稿ができます。 ※保存すると●がコメントバーに移動します。 ※コメントバー●をクリックすると範囲指定バーに「開始」「終了」時間が表示されます。・赤入れ通知
画像⑫:クリックすると保存したコメントをメンバーに通知します。・メディア拡大縮小
画像⑬:赤入れ画面右下にある「拡大縮小バー」でメディアの大きさを調整できます。
・ダウンロード
詳細はこちらをご覧ください。● 作成済みの赤入れファイルを開く
・プロジェクト一覧から赤入れファイルを選択する
プロジェクト一覧
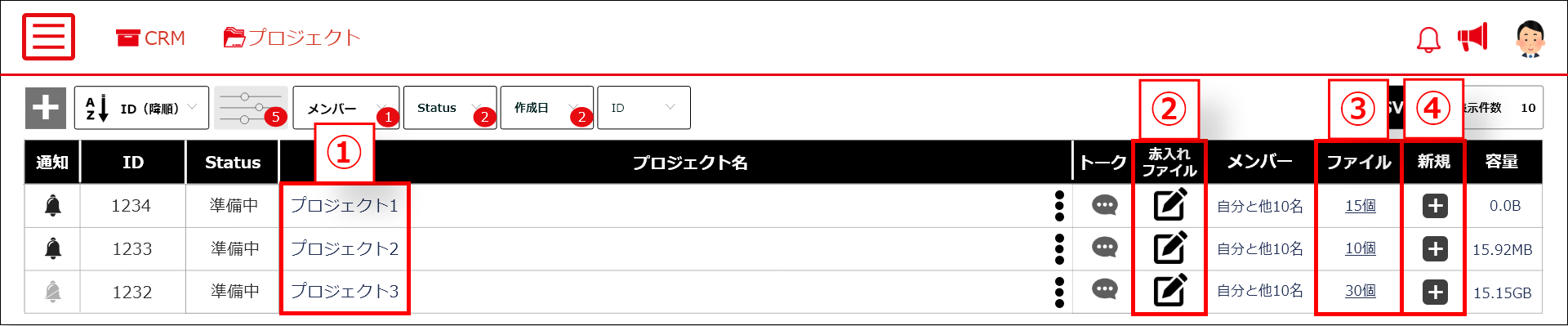
・「①プロジェクト名」または「②赤入れファイル」項目をクリックすると赤入れファイル一覧に移動します。 ・「③ファイル」項目をクリックすると赤入れファイル一覧ポップアップが開きます。 ※ファイル一覧ポップアップから該当のファイルを選択すると赤入れファイルに移動します。 ・「④新規」項目の「✚」をクリックすると、新しい赤入れファイルを作成します。
赤入れファイル一覧ポップアップ
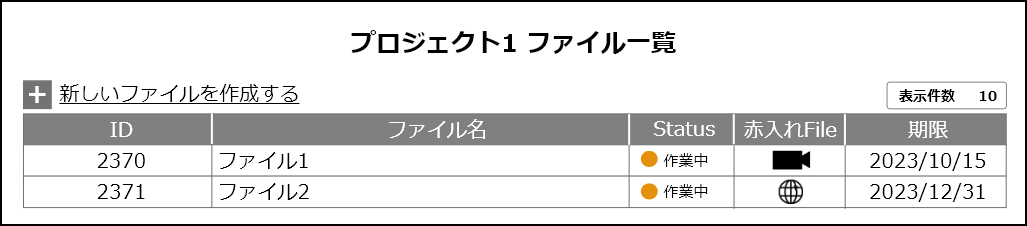
・赤入れファイル一覧から赤入れファイルを選択する
赤入れファイル一覧
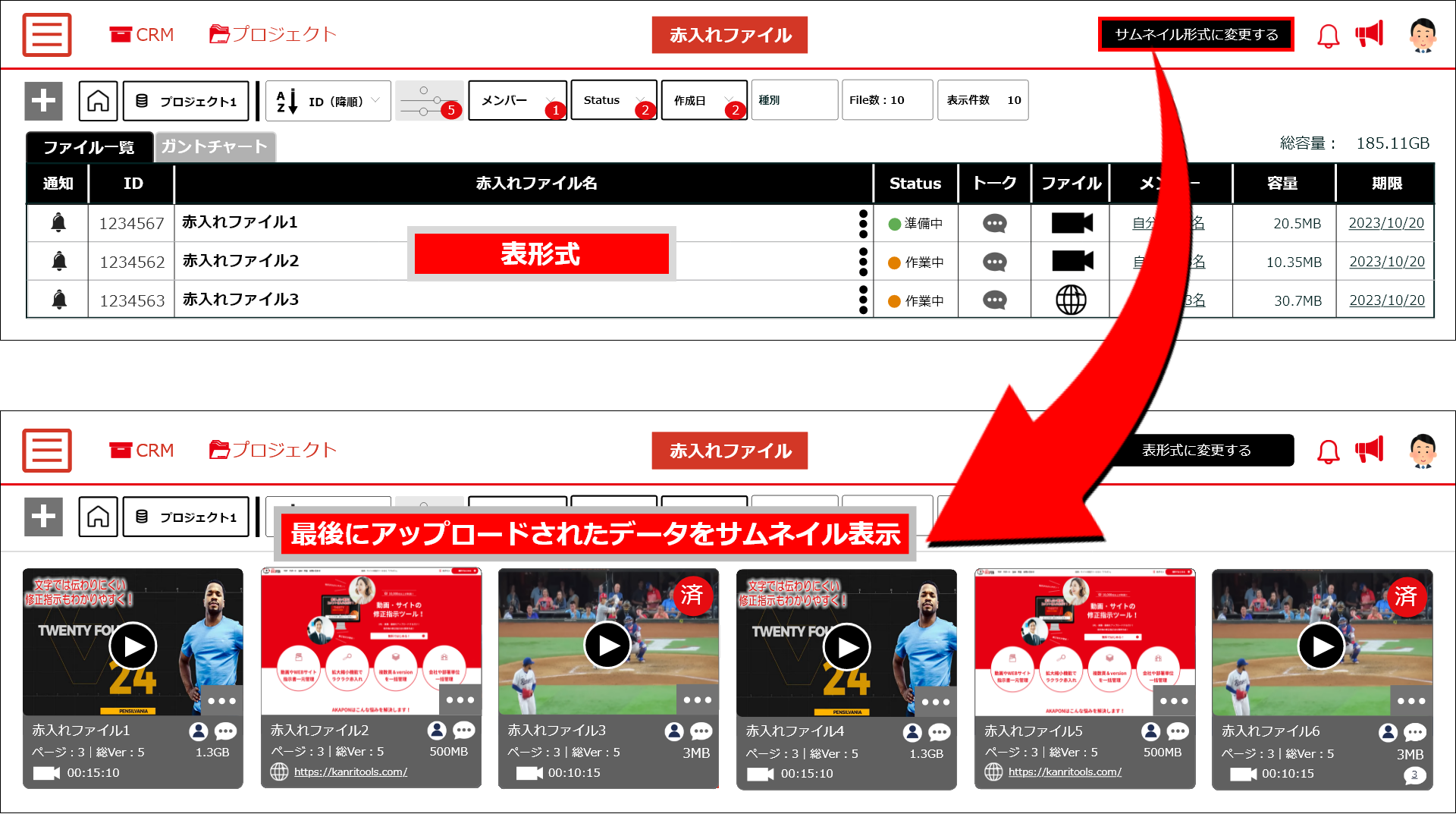
【表形式から赤入れファイルに移動する】 該当の「赤入れファイル名」または「ファイル」項目をクリックすると赤入れファイルに移動します。
【サムネイル形式から赤入れファイルに移動する】 該当の「サムネイル」をクリックすると赤入れファイルに移動します。
・赤入れファイルを開かずに赤入れアクションをする
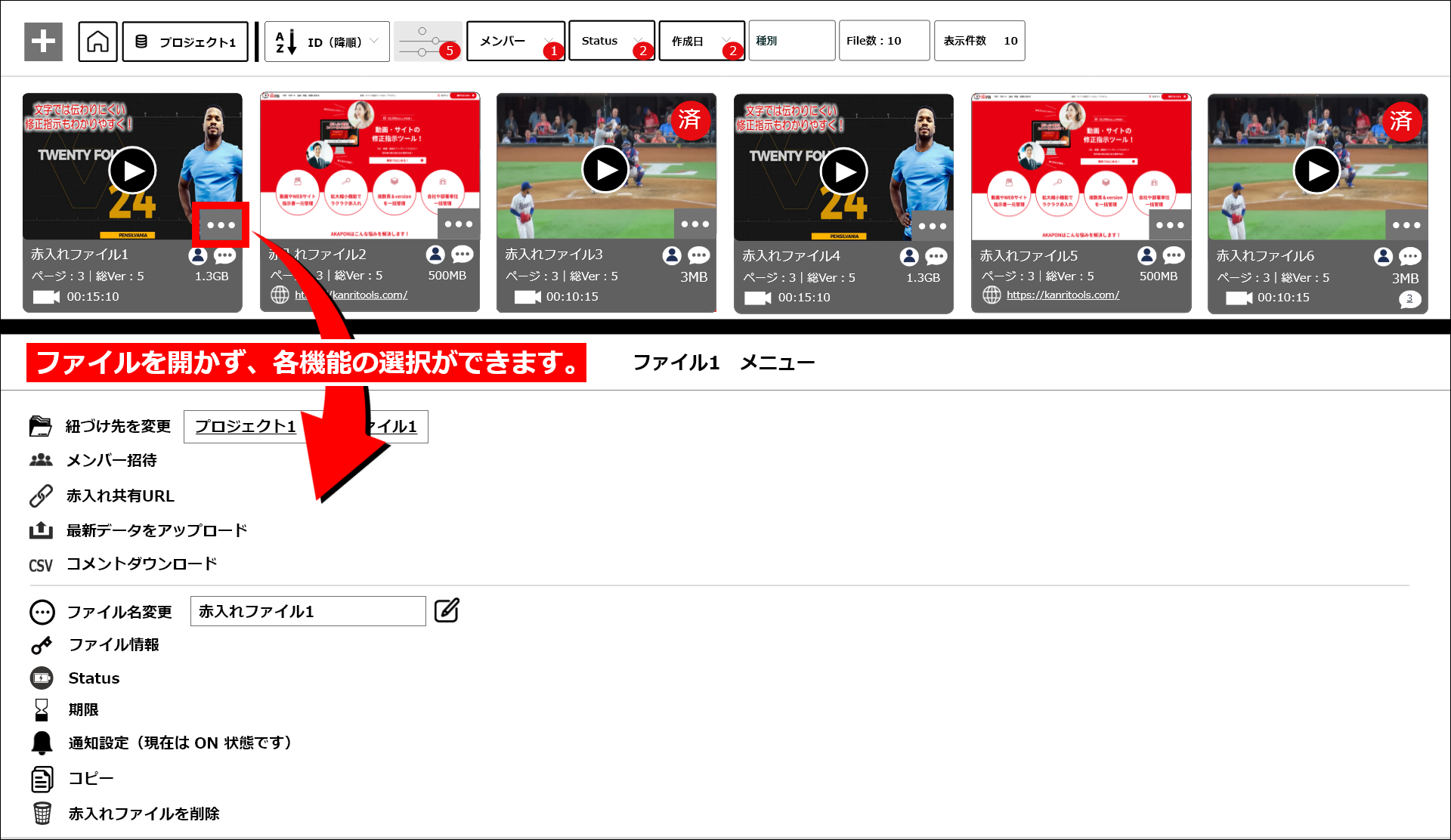
紐づけ先を変更:現在紐づいているプロジェクトを変更します。
メンバー招待:この赤入れファイルへのメンバー招待(解除)をします。
赤入れ共有URL:非ログイン中でも赤入れファイルを閲覧できるURLを発行します。(非ログイン時でもレビューが可能です)
最新データをアップロード:指定したページに「新しいバージョン」をアップロードします。
コメントダウンロード:赤入れファイルのコメントをCSVダウンロードします。
ファイル名変更:赤入れファイル名を変更します。
Status:赤入れファイルのStatusを変更(更新)します。
期限:ファイルの期限を変更(更新)します。
通知設定:赤入れファイルの通知設定(赤入れ通知などのメール受信)のON|OFF切替えをします。
コピー:赤入れファイルをコピーします。
赤入れファイルを削除:赤入れファイルを削除します。
※表形式の時は「赤入れ名」項目右端の「 」をクリックします。
」をクリックします。
● スマホ・iPadで校正(赤入れ)する
・スマホ画面の操作方法(動画)
画像①:表示中のバージョンを最終稿に変更します。 画像②:ページおよびバージョンの切り替え及び削除ができます。 画像③:表示中の赤入れファイルの総容量が表示されます。 画像④:メディア画面をクリックするとコメントBOXが開きます。 画像⑤:【タイムライン】 コメント更新・範囲指定・メディア拡大縮小ができます。 画像⑥:【コメントツール】 コメント一覧が表示されます。 画像⑦:【Ver更新】 表示中のページの最新バージョンに新しいバージョンがアップロードされます。 画像⑧:【ダウンロード】 表示中のデータをダウンロードします。 画像⑨:【✚】 新しいデータをアップロードします。 画像⑩:【共有URL】 赤入れ共有URLを発行できます。 画像⑪:【赤入れ通知】 保存したコメントをメンバーに通知します。.png)
・動画データを校正(赤入れ)する
メディア画面(④)をクリックすると、画面下部に「コメントBOX」が開きます。 ※操作方法についてはこちらをご覧ください。.png)
・コメントを編集する(動画)
「コメント」タブを開き、特定のコメントをクリックすると、画面下部に「コメント履歴」が表示されます。.png)
・スマホ画面の操作方法(LP|画像)
【コメントツールを開く】 画面下部「コメントツールへ」タブをクリックすると「コメントツール」が開きます。
【コメントする】
画面左下の をクリックすると、
をクリックすると、 に切替わります。ブルーの時に画面をスクロールします。
※
に切替わります。ブルーの時に画面をスクロールします。
※
 ボタンは、WEBサイト及び画像データの時のみ表示されます。
ボタンは、WEBサイト及び画像データの時のみ表示されます。
.png)
・コメントを編集する(WEB|画像)
メディア画面上で、コメントした場所をクリックすると「コメント履歴」が開きます。 「コメントツール」から編集するコメントをクリックすると「コメント履歴」が開きます。.png)
5.メンバーを招待する
※招待後、解除日(招待日から10日以内)までに承認されないと招待が無効となります。
● プロジェクトに招待する
プロジェクト一覧「メンバー」項目からメンバーを招待します。 【自社メンバー】を招待すると、既に作成済み及び今後作成されるファイルに自動招待されます。 【外部メンバー】を招待すると、今後作成されるファイルに自動招待されます。 ※メールアドレスで招待した場合、「招待されたメンバーが承認するまで」ファイルへの招待はできません。 承認後の一括招待方法はこちらをご覧ください。● 赤入れファイルに招待する
※ファイルから招待した場合、招待した赤入れファイル以外の権限は付与されません。 「メンバー」項目または「赤入れ名」項目右端の「 」内の「メンバー招待」から招待します。
「
」内の「メンバー招待」から招待します。
「 」内の「メンバー招待」から招待します。
ページ上部にある人アイコンから招待します。
」内の「メンバー招待」から招待します。
ページ上部にある人アイコンから招待します。
● まとめてメンバーを招待する|招待したメンバーの権限を変更する
1. プロジェクト一覧の⑦「 」から「権限一括設定」を選択します。
2. 「権限一括設定」では「複数メンバーの一括招待」「招待済みメンバーの権限変更」ができます。
※「招待するメンバー」に対して、自分と同じ権限(閲覧権限含む)を付与する事もできます。
」から「権限一括設定」を選択します。
2. 「権限一括設定」では「複数メンバーの一括招待」「招待済みメンバーの権限変更」ができます。
※「招待するメンバー」に対して、自分と同じ権限(閲覧権限含む)を付与する事もできます。
● 招待のみ行う(プロジェクト|赤入れファイルを紐づけない)
【自社メンバーを招待する】 1. 上部メニューの「CRM」>「自社メンバー情報」を選択します。 2. 左上の「+」をクリックして新しい自社メンバーを招待します。 3. 招待したメンバーが承認すると自社メンバーになります。 ※招待後、「権限」項目を管理者にすると、承認後、自社で作成した全プロジェクトの権限が付与されます。 ※「権限」項目は、管理者または会員から選択します。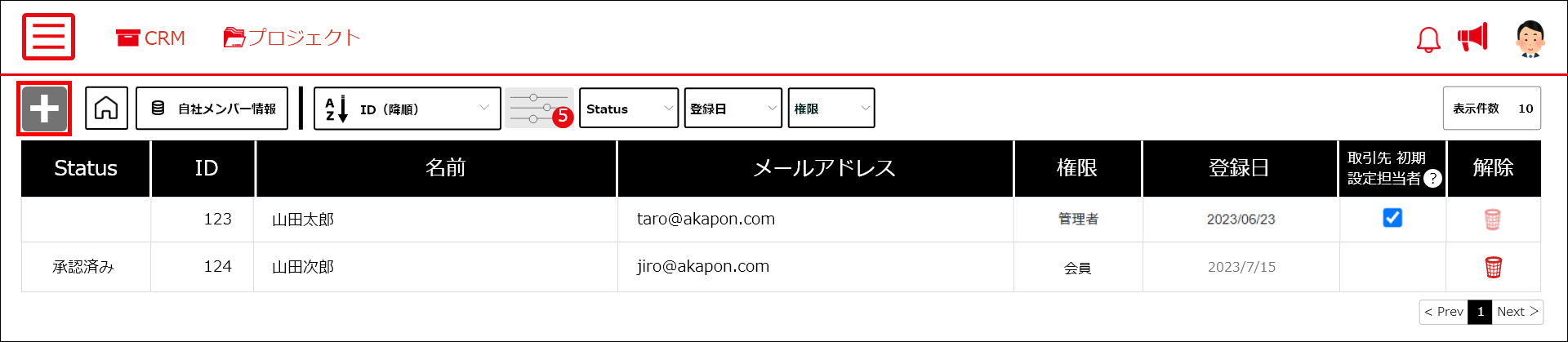
【外部メンバーを招待する】 1. 「CRM」>「外部メンバー情報」を選択します。 2. 左上の「+」をクリックして新しい外部メンバーを招待します。 3. 招待したメンバーが承認すると外部メンバーになります。
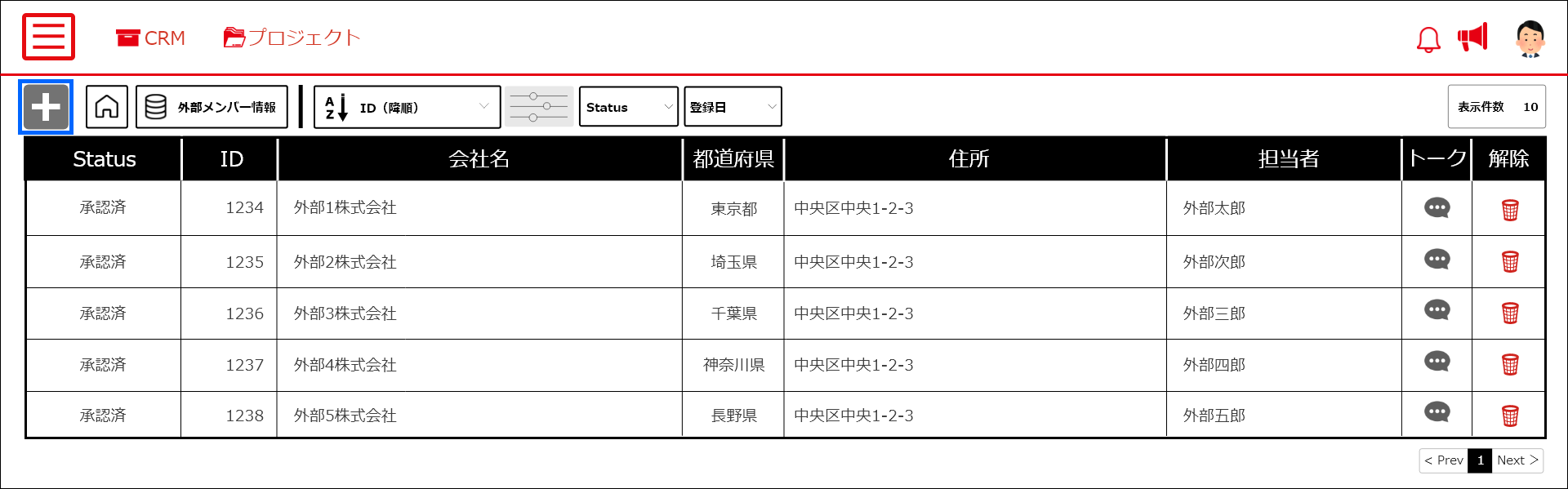
> キーコードで招待する
キーコードとは 同じアカウントを利用できるメンバーとして参加するためのコード または特定のアカウントと取引共有するためのコードです。 ※既にアカポンに登録済みの外部メンバーを招待する時、 「KeyCode登録」に✓すると、キーコードからも招待できます。(会社情報の入力の手間が省けます)
1. 既に登録済の外部メンバーから「キーコード」を受取ります。 2. 「KeyCode登録」に✓します。 3. 受取ったキーコードを「KeyCode」に入力し「検索する」をクリックします。 4. 外部メンバー情報を確認して「このアカウントを招待する」から招待します。 キーコードの場所:外部メンバーの会社情報ページ内「KeyCode」項目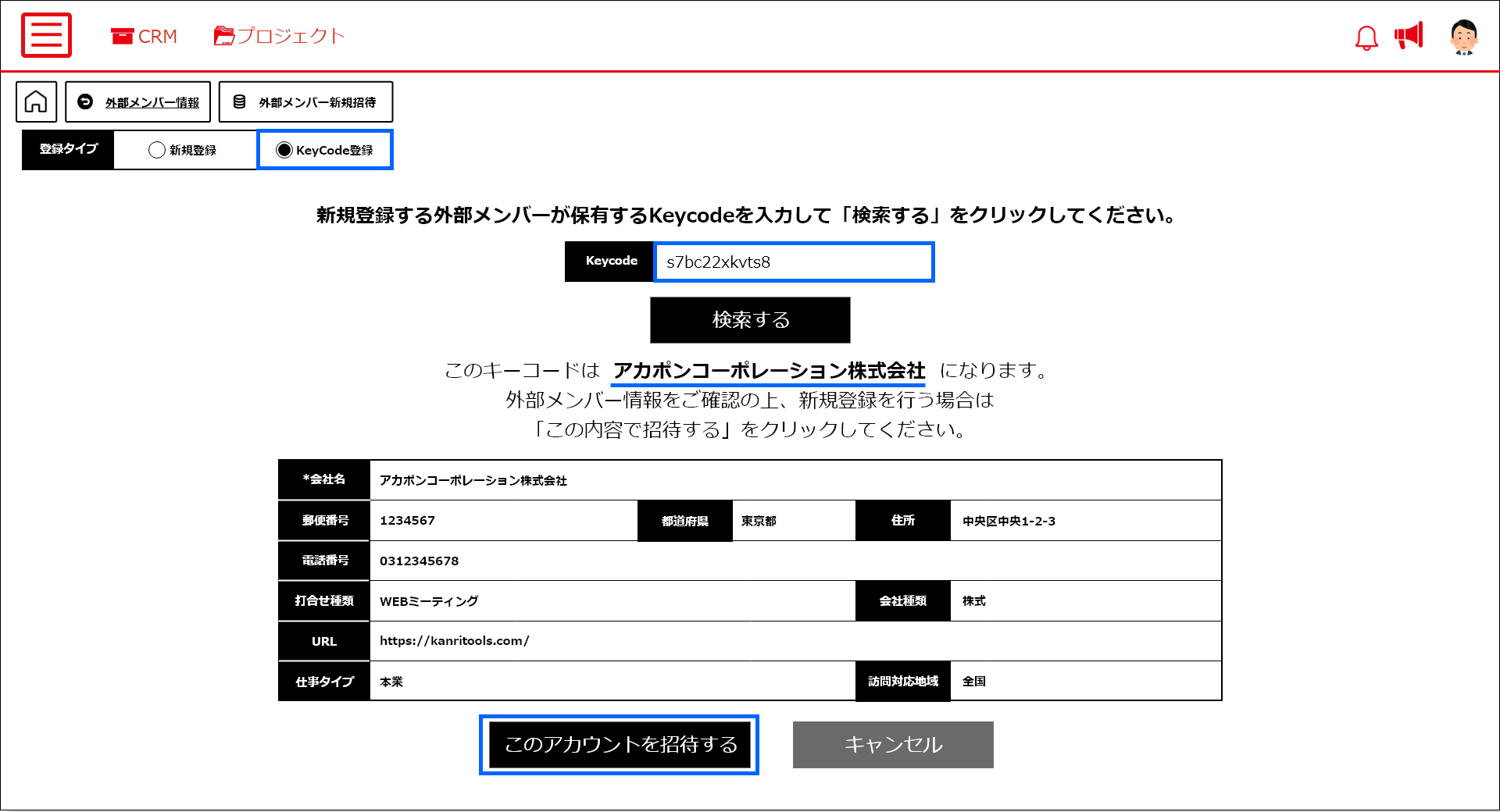
● プロジェクトまたはファイルからメンバーを招待する
1. プロジェクトまたは赤入れファイル一覧ページの「メンバー」項目をクリックします。 2. 下記メンバーポップアップが開いたら、表示されているメンバーに✓をするか、他のメンバーを招待するをクリックします。 3. 他のメンバーを招待する場合は、取引種類から「自社|外部メンバー」選択します。取引種類選択後、会社名及びメンバー名からメンバーを選択します。 ※画面右上の「〇名を追加する」から、確定前の招待メンバーを確認できます。.png)
● 自社及び外部アカウントに新メンバーを招待する
4. 上記「3」に該当の会社名または外部メンバーが表示されない場合は、まだ、一度も招待した事が無いメンバーになります。メンバー名項目の「新規に招待する」または、会社名項目の「✚」からメンバーを招待します。 5. 招待ポップアップが開いたら「名前」「メールアドレス」を入力し「招待する」をクリックします。 ※外部先に新メンバーを招待する場合は、 該当の外部アカウントの管理者が承認するとプロジェクトまたはファイルに参加できます。 ※自社メンバーを新規招待する場合は、 取引種類から「自社メンバー」を選択しメンバー名項目から「新規に自社メンバーを招待する」をクリックします。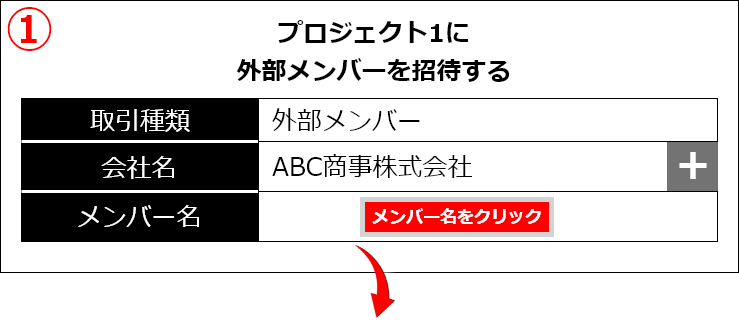
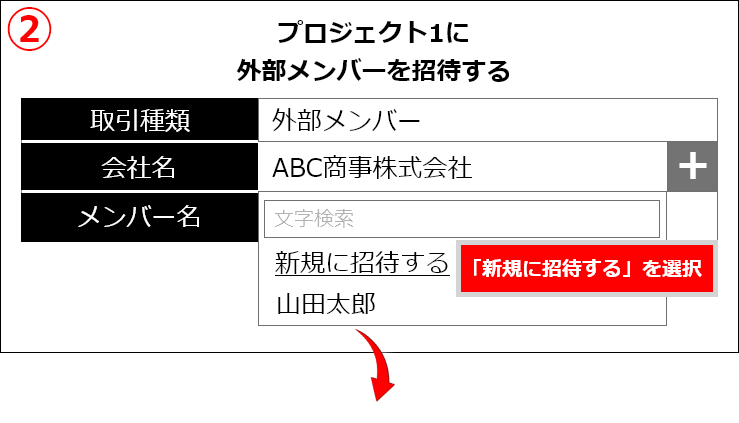
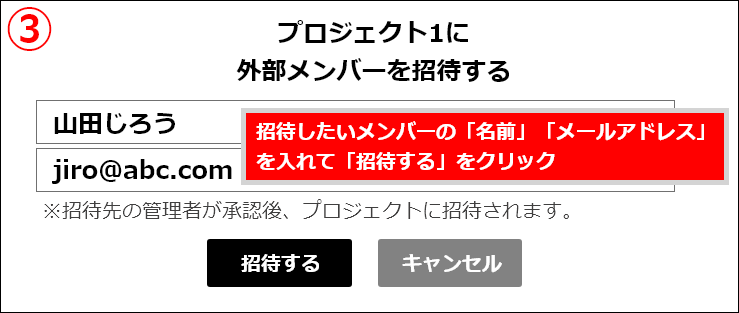
● 承認待ちメンバーが承認後、ファイル権限を付与する
自社及び外部アカウントに新メンバーを招待するから新規に招待した時、 招待されたメンバーが承認するまで他のページへの招待はできません。招待されたメンバーが承認後、下記で一括招待ができます。 1. プロジェクトから招待されたメンバーが承認後、招待したメンバーに承認通知が届きます。 2. 承認通知メールの「招待する」をクリックすると「招待したメンバーが権限を持っているファイル」に招待メンバーを一括招待できます。 (注)ファイルから招待した場合、一括招待はできません。
6.CRMについて
● 会社情報ページ
画面上部メニューCRMから会社情報を選択します。 アカウントの会社情報を表示します。必要に応じて変更できます。.png)
● アカウント情報ページ
画面右上の「アバター」または「名前アイコン」から、アカウント情報を選択します。 会員情報を表示します。必要に応じて変更できます。パスワードを変更する
会員情報ページ下部から「パスワードの変更はこちら」をクリックすると「パスワードの再設定」画面に移動します。
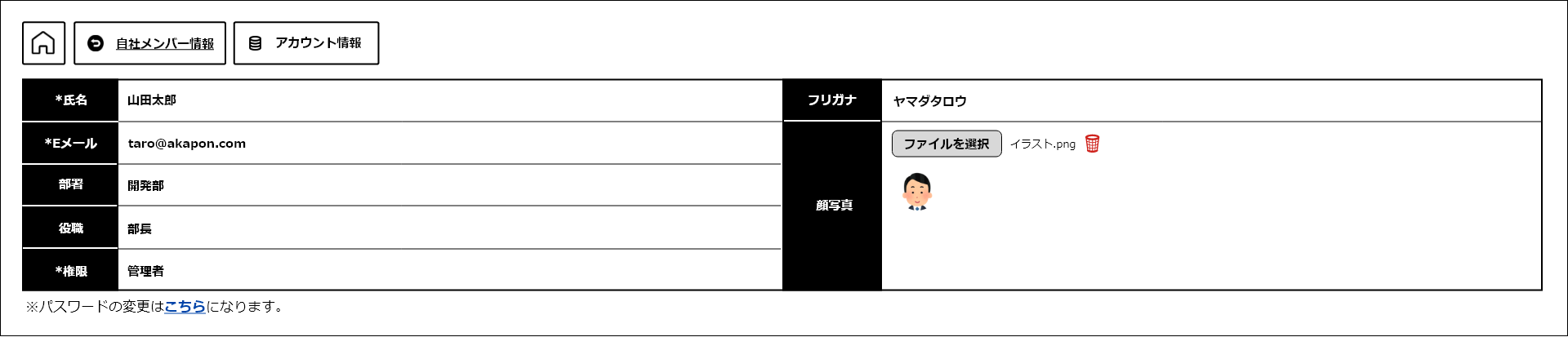
● 自社メンバー情報ページ
画面上部メニューCRMから自社メンバー情報を選択します。 「自社メンバー情報ページ」では、自社のメンバー一覧を表示します。 メンバー行をクリックするとメンバー詳細ページに移動します。
① ✚ボタン 新しい自社メンバーを招待します。
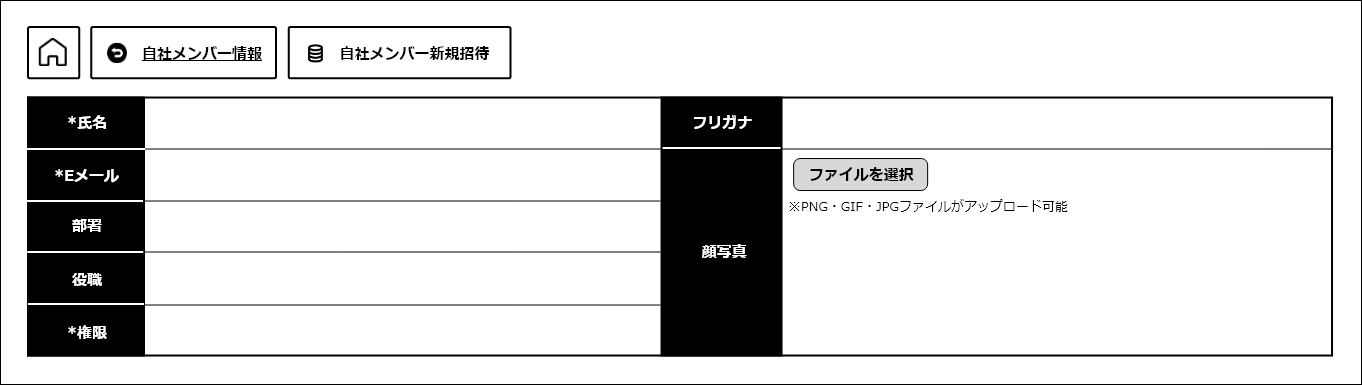
② Status 承認済み:承認済みのメンバー 承認待ち:まだ承認されていないメンバー※「招待メールを送信する」「招待を解除する」を選択できます。 承認する:キーコード申請の許可待ち※「承認申請を許可する」「承認申請を許可しない」を選択できます。
③ 名前 自社メンバーの名前を表示します。
④ メールアドレス 自社メンバーのメールアドレスを表示します。
⑤ 権限 自社メンバーの権限を表示します。 「管理者」は、自社が作成した全プロジェクトの権限があります。※プロジェクト単位で解除できます。 「会員」は、招待されたプロジェクトのみ権限があります。※プロジェクト単位で招待|解除できます。
⑥ 登録日 自社メンバーの登録日を表示します。
⑦ 取引先初期設定担当者 外部メンバーの承認が完了した時、チェックされたメンバーが初期設定で担当者になります。 また、チェックされたメンバーに自社および外部メンバー承認通知が届きます。※複数人の選択が可能です。
⑧ 解除 自社メンバーを解除します。解除されたメンバーは会員登録が削除され、全データの閲覧権限がなくなります。
メイン管理者を解除する場合 1,契約情報ページでメイン管理者を変更します。(メイン管理者アカウントから、他の管理者へ変更できます) 2,メイン管理者変更後、自社メンバー情報ページから解除できます。
● 外部メンバー情報ページ
外部メンバー行をクリックすると外部メンバー詳細ページに移動します。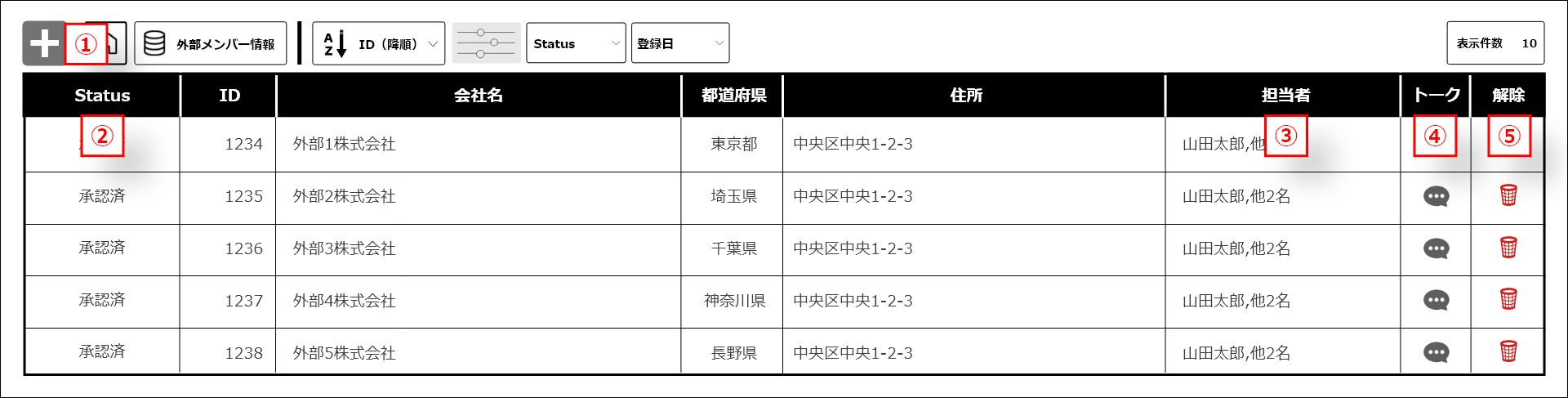
① ✚ボタン 新しい外部メンバーを招待します。 ※外部メンバー新規招待ページの「登録タイプ」項目 keycode登録に✓すると、キーコードからも招待できます。
② Status 承認済み:承認済みのメンバー 承認待ち:まだ承認されていないメンバー※「招待メールを送信する」「招待を解除する」選択できます。 承認する:キーコード申請の許可待ち※「承認申請を許可する」「承認申請を許可しない」選択できます。
③ 担当者 外部メンバー間との担当者を表示します。
④ トーク 外部メンバー担当者とトークをします。
⑤ 解除 外部メンバーとの取引を解除します。 ※自社メンバーは「外部メンバーに招待された」プロジェクトの閲覧ができなくなります。 ※外部メンバーは「自社メンバーに招待された」プロジェクトの閲覧ができなくなります。
外部メンバー詳細
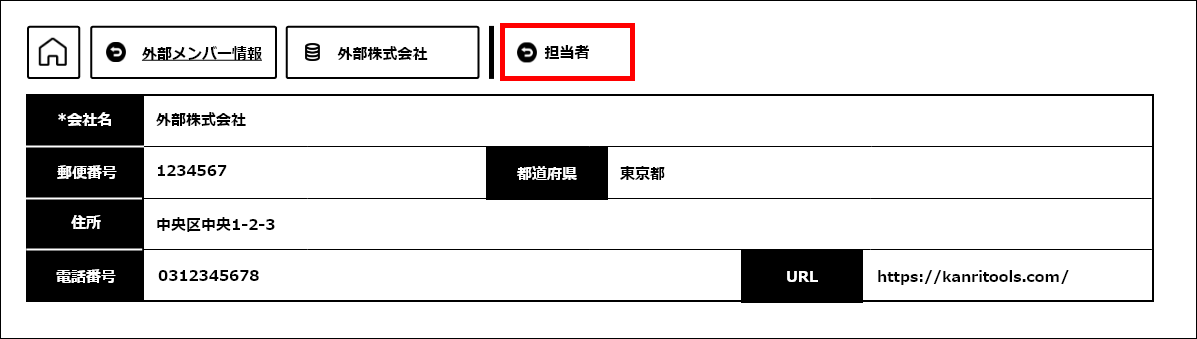
外部メンバー担当者一覧
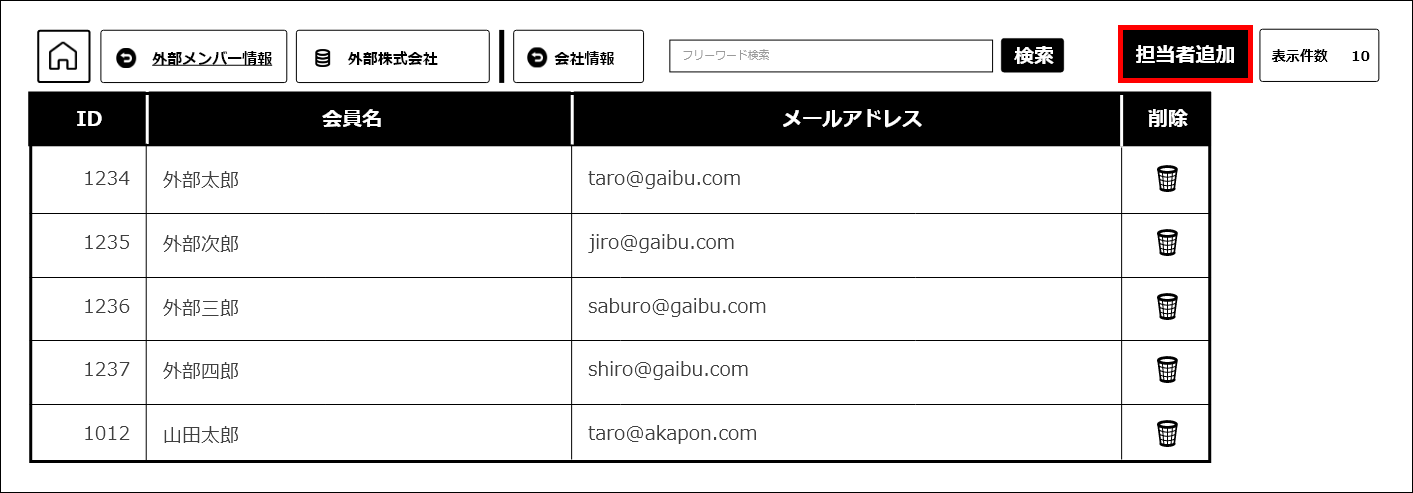
担当者一覧ページの右上「担当者追加」より、自社のメンバーを追加できます。 外部メンバーの担当者に追加されたメンバーは外部メンバー間のカンパニートークに参加できます。
● 契約情報ページ(プラン|支払|解約などの更新)
画面右上の「アバター」または「名前アイコン」から、契約情報を選択します。 会員の契約情報の閲覧および更新を行うページです。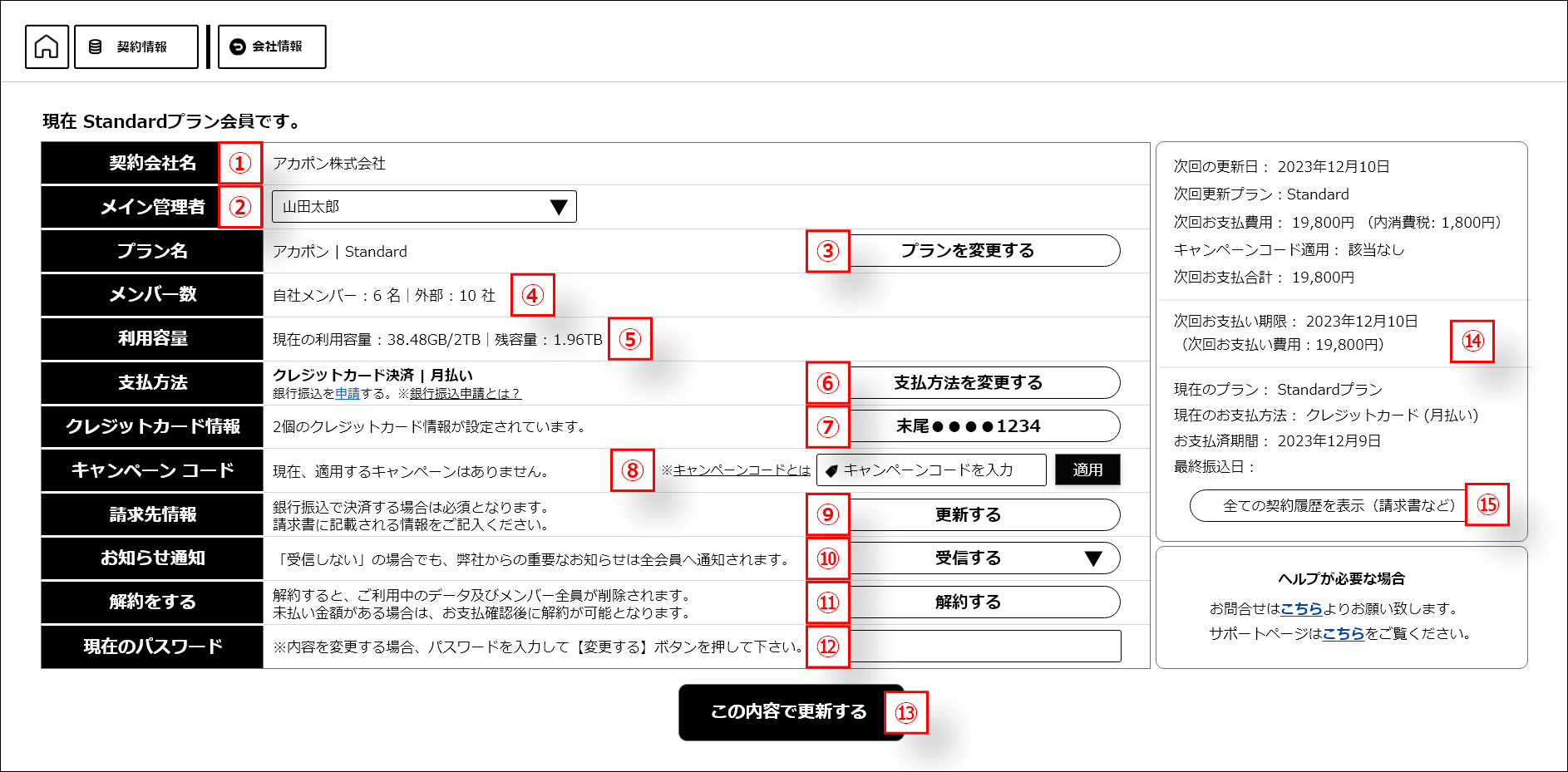
① 契約会社名 アカウントの会社名が表示されます。
② メイン管理者 メイン管理者が表示されます。(初期設定は、最初にアカウント登録したメンバー)
メイン管理者の役割 システム契約に関わる情報(お支払など)をメイン管理者宛てに配信します。 ※必要に応じて管理者メンバーから変更できます。
③ プラン名(プランを変更する) 現在利用中のプラン名が表示されます。(プランを変更できます)
④ メンバー数 現在利用中の自社メンバー数|外部メンバー数が表示されます。
⑤ 利用容量 現在利用中の容量および残容量が表示されます。
⑥ 支払方法(支払方法を変更する) 現在設定中のお支払方法が表示されます。(支払方法を変更できます) ※銀行振込をご希望の方は「申請」から銀行振込の申請ができます。申請には3~5営業日程度かかります。
⑦ クレジットカード情報(クレジットカード情報を変更する) 現在設定中のお支払方法が表示されます。(支払方法を変更できます) ※複数のクレジットカード情報を設定できます。
⑧ キャンペーンコード 現在設定中のキャンペーンコードが表示されます。(キャンペーンコードを変更できます)
⑨ 請求先情報 必要に応じて「請求書」「領収書」に記載される請求先情報を入力します。
⑩ お知らせ通知 「システムからのお知らせ」及び「レポート」通知のON|OFF設定を行います。
【レポートとは】 下記期限の期限通知を「レポート」といいます。 ・赤入れファイルの期限(Statusが納品になると通知されません) ※期限の「前日」「当日」「翌日以降」になると毎日AM8時にレポートを受信します。 ※重要なお知らせ(機能変更など)は、設定に関わらず、全会員へ通知されます。 ※受信設定は、会社単位での設定となります。
⑪ 解約をする アカウントの解約ができます。
⑫ 現在のパスワード 契約情報の更新を行う場合、メイン管理者のパスワードを入力後「この内容で更新する」をクリックすると更新されます。
⑬ 更新ボタン 「現在のパスワード⑫」を入力後、「この内容で更新する」から更新されます。
⑭ お支払情報 次回のお支払い状況などが表示されます。
⑮ 契約履歴 「全ての契約履歴を表示」をクリックすると契約履歴情報に移動します。 契約履歴情報ページでは、ご利用期間中の契約履歴を表示します。 請求書および領収書のダウンロードを行う事ができます。
契約履歴情報
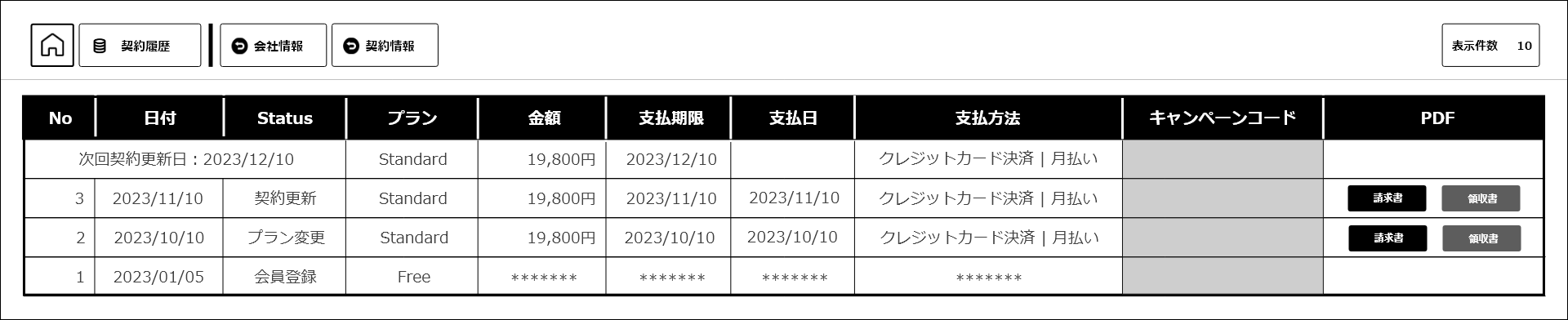
● IPアドレス制限
1. 管理画面右上の「アバター」または「名前アイコン」 > 契約情報を選択します。 2. 契約情報ページ上部の「IP制限」をクリックすると、「IPアドレス制限」ページに移動します。
「IPアドレス制限」ページでは、IPアドレスの設定により、自社メンバーのアクセス制限が可能になります。 ※設定権限はアカウントの管理者のみとなります。 ※Proプラン以上の会員がご利用頂けます。.png)
① IPアドレスを更新・確認する 「更新・確認」項目のアイコンをクリックして、IP入力画面に進みます。 (注)「アクセスできないIP」または「アクセスできるIP」のどちらか、制限したい行のアイコンをクリックしてください。
② 新しいIPアドレスを入力する IPアドレス入力画面が表示したら、IPアドレスを入力します。
.png)
③ 入力したIPアドレスを更新する 「新しく設定したIPアドレス」または「設定済みのIPアドレスの削除」を確定する場合はIP制限を更新するボタンをクリックして更新します。 (注)「アクセスできないIP」「アクセスできるIP」どちらにもチェックがない時は、IPアドレスの保存のみとなります。 (注)IPアドレス設定中に使用しているIPアドレスは、アクセスできないIP には入力できません。
④ 制限を選択する 「アクセスできないIP」「アクセスできるIP」のどちらかにチェックすると、選択した条件のIPアドレス制限が開始します。 (注)IPアドレス制限は、自社メンバーが対象となります。 (注)メイン管理者は、IPアドレス制限に関わらずログインできます。
7.その他機能について
● トークする
.png)
・プロジェクトトーク
プロジェクト一覧>「トーク」項目から、プロジェクトのメンバーとトークします。・ファイルトーク
赤入れファイル一覧>「トーク」項目から、赤入れファイルのメンバーとトークします。 赤入れファイル>ヘッダー内の「トーク」から、赤入れファイルのメンバーとトークします。・カンパニートーク
CRM>外部メンバー情報>「トーク」項目から、該当の外部アカウントとトークします。※トーク画面上部「メンバー」をクリックするとトークメンバーを表示します。 ※トーク画面上部「リンク」をクリックするとトークのURLをコピーします。
● プロジェクト一覧の機能について
プロジェクト一覧

① 新規作成 プロジェクト一覧の左上「+」ボタンをクリックすると、新しいプロジェクトを作成します。 ※「+」ボタンをクリック後、赤入れファイル新規作成画面に移動します。
② 並び順|絞込み機能 左から「並び順」「絞り込み※すべてのフィルター」「絞り込み※詳細」の順になります。
③ CSV プロジェクト一覧をCSVダウンロードします。
④ 通知設定 プロジェクト内の「トーク」「更新」通知のON|OFF設定をします。
⑤ Status プロジェクトの「Status」を変更します。※準備中|作業中|完成|保留中から選択します。
⑥ プロジェクト名 プロジェクト名が表示されます。※プロジェクト名の変更は⑦メニュー>プロジェクト情報から変更できます。
⑦ メニュー
プロジェクト名項目右端の「 」から、プロジェクト情報|権限一括設定|赤入れファイル|プロジェクト削除 を選択します。
」から、プロジェクト情報|権限一括設定|赤入れファイル|プロジェクト削除 を選択します。
⑧ トーク プロジェクトメンバーとトークをします。
⑨ 赤入れファイル 赤入れファイル一覧に移動します。
⑩ メンバー プロジェクトメンバーを表示します。必要に応じて「招待」「解除」ができます。
⑪ ファイル プロジェクトの「赤入れファイル一覧ポップアップ」を表示します。該当の赤入れファイルをクリックすると「赤入れファイル」ページに移動します。
⑫ 新規 「+」ボタンをクリックすると新しい赤入れファイルを作成します。 ※「+」ボタンをクリック後、赤入れファイル新規作成画面に移動します。
⑬ 容量 プロジェクトの総容量が表示されます。
・プロジェクト|ファイルの並び順を変更(保存)する
【プロジェクト|ファイルの並び順を変更する】 プロジェクトおよび赤入れファイル行をマウスポインタすると行の移動ができます。
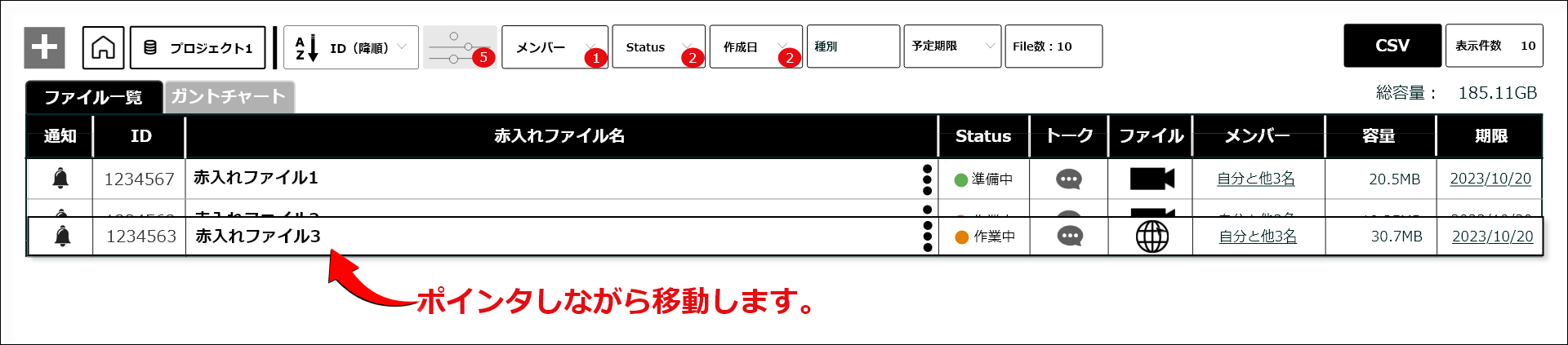
【変更した並び順を登録する】
画面上部の並び順アイコン「 」をクリックすると、並び順検索ポップアップを表示します。
「カスタマイズ」から「新しい並び順を作る」を選択後、名前を入力して新しい並び順を保存します。
」をクリックすると、並び順検索ポップアップを表示します。
「カスタマイズ」から「新しい並び順を作る」を選択後、名前を入力して新しい並び順を保存します。
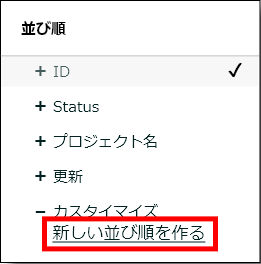
● 赤入れファイル一覧の機能について
赤入れファイル一覧(表形式)
3.png)
① 新規作成 ファイル一覧の左上「+」ボタンをクリックすると、新しいファイルを作成します。 ※「+」ボタンをクリック後、赤入れファイル新規作成画面に移動します。
② 並び順|絞込み機能 左から「TOP頁へ移動」「プロジェクト名」「並び順」「絞り込み※すべてのフィルター」「絞り込み※詳細」「File数」の順になります。
③ CSV 赤入れファイル一覧をCSVダウンロードします。
④ ガントチャート 赤入れファイルのガントチャートに切替わります。

⑤ 通知設定 赤入れファイル内の「トーク」「更新」「赤入れ」通知のON|OFF設定をします。
⑥ 赤入れファイル名 赤入れファイル名が表示されます。※赤入れファイル名の変更は⑦メニュー>ファイル情報から変更できます。
⑦ メニュー
赤入れファイル名項目右端の「 」から、ファイル情報|コピー|赤入れファイルを削除 を選択します。
」から、ファイル情報|コピー|赤入れファイルを削除 を選択します。
⑧ Status ファイルの「Status」を変更します。※準備中|作業中|完成|保留中から選択します。
⑨ トーク ファイルメンバーとトークをします。
⑩ ファイル 赤入れファイルに移動します。
⑪ メンバー 赤入れファイルメンバーを表示します。必要に応じて「招待」「解除」ができます。
⑫ 容量 赤入れファイルの総容量が表示されます。
⑬ 期限 赤入れファイルの期限が表示されます。入力した期限はガントチャートにも反映されます。
赤入れファイル一覧(サムネイル形式)
4.png)
① サムネイル サムネイルをクリックするとファイルページに移動します。
② メニュー
「 」をクリックすると赤入れファイルのファイルメニューが開きます。
」をクリックすると赤入れファイルのファイルメニューが開きます。
③ ファイル情報 赤入れファイル名|ページ・バージョン数|動画尺(またはURL)を表示します。 人アイコン:赤入れファイルのアクション詳細を表示します。 トークアイコン:赤入れファイルのトーク画面が開きます。
● プロジェクト情報ページ
プロジェクト一覧内、プロジェクト名項目右端の「 」から、プロジェクト情報を選択します。
プロジェクト名やプロジェクト情報を更新します。
」から、プロジェクト情報を選択します。
プロジェクト名やプロジェクト情報を更新します。
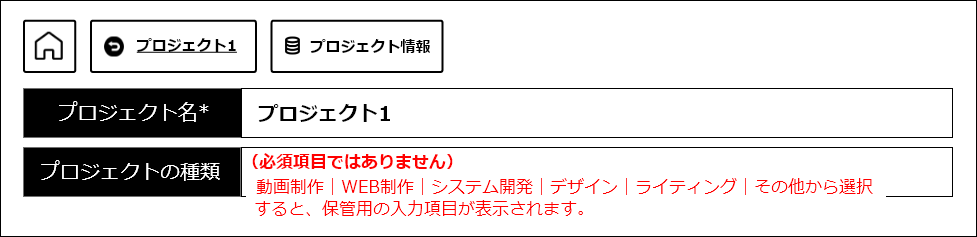
● 権限一括設定ページ
プロジェクト一覧内、プロジェクト名項目右端の「 」から、権限一括設定を選択します。
「権限一括設定」ページでは、プロジェクトへ「メンバーの一括招待」「権限変更」を行います。
」から、権限一括設定を選択します。
「権限一括設定」ページでは、プロジェクトへ「メンバーの一括招待」「権限変更」を行います。
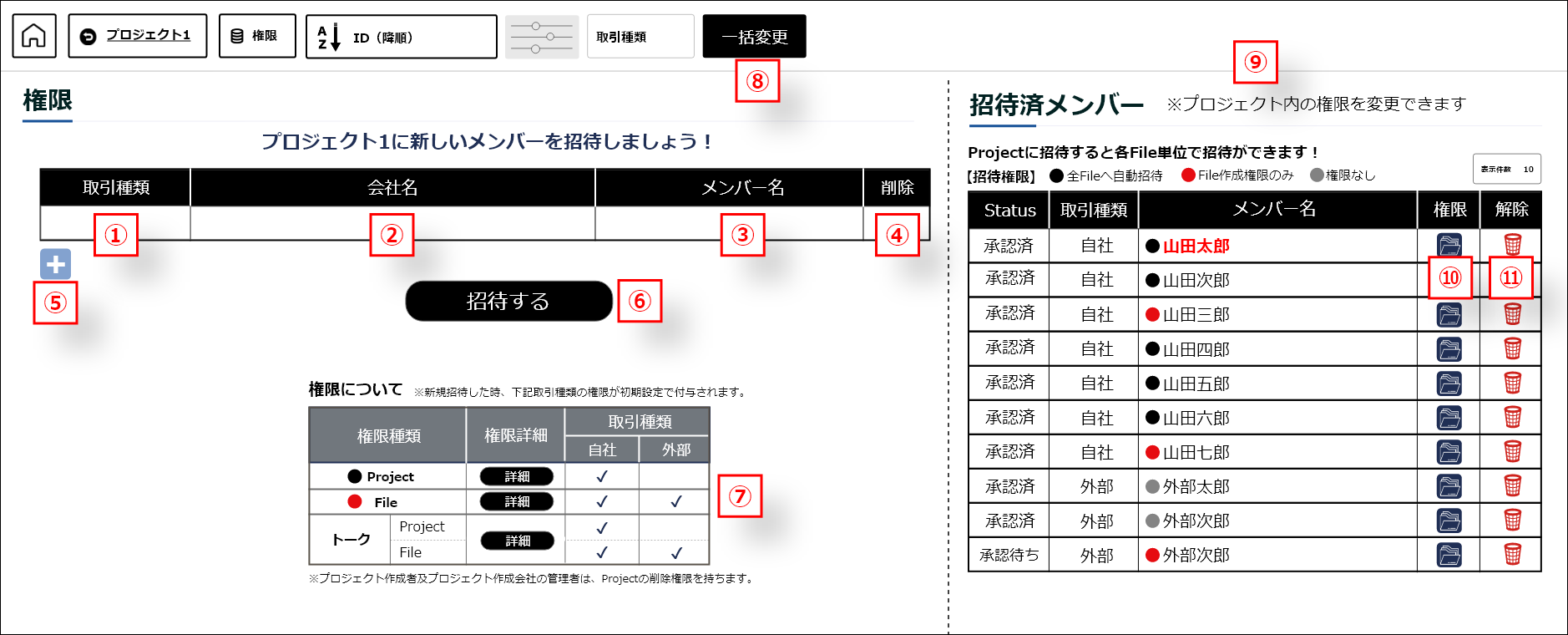
① 取引種類 「自社メンバー」または「外部メンバー」から選択します。
② 会社名 招待したいメンバーの会社名(アカウント名)を選択します。 外部メンバーを新規で招待する時は、「新規に外部メンバーを招待する」を選択します。
③ メンバー名 招待したいメンバーのメンバー名を選択します。 自社メンバーを新規招待する時は、「新規に自社メンバーを招待する」を選択します。 ※招待済みの外部アカウントにメンバーを新規招待する時は、こちらをご覧ください。
④ 削除 選択中のメンバーを削除します。
⑤ ✚ボタン 複数メンバーをまとめて招待する時、✚ボタンでメンバー行を追加できます。
⑥ 招待する 「招待する」をクリックすると、確認ポップアップが開きます。 招待するメンバーに「自分と同じ権限を付与する」場合は、✓の上「招待する」をクリックしてください。

⑦ 権限について 招待したメンバーの権限は、「取引種類」などによって異なります。 招待したメンバーの権限変更は、⑩「権限」から行ってください。
⑧ 一括変更 招待済みのメンバーの権限を一括で変更できます。
⑨ 招待済メンバー 招待済みのメンバーを表示します。
⑩ 権限 招待済みのメンバーの「権限」を変更します。 必要に応じて「権限」項目から権限の変更ができます。 ※招待済メンバーの権限を一括で変更する場合、⑧一括変更から行います。
⑪ 解除 招待済みメンバーの招待を解除します。 ※承認待ちメンバーも解除できます。
● ファイル情報ページ
【表形式】の時、ファイル一覧の赤入れファイル名項目右端の「 」から、ファイル情報を選択します。
【サムネイル形式】の時、ファイル一覧②の「
」から、ファイル情報を選択します。
【サムネイル形式】の時、ファイル一覧②の「 」から、ファイル情報を選択します。
「ファイル情報」ページでは、ファイル名・ファイルメンバー・その他ファイル情報を更新します。
」から、ファイル情報を選択します。
「ファイル情報」ページでは、ファイル名・ファイルメンバー・その他ファイル情報を更新します。
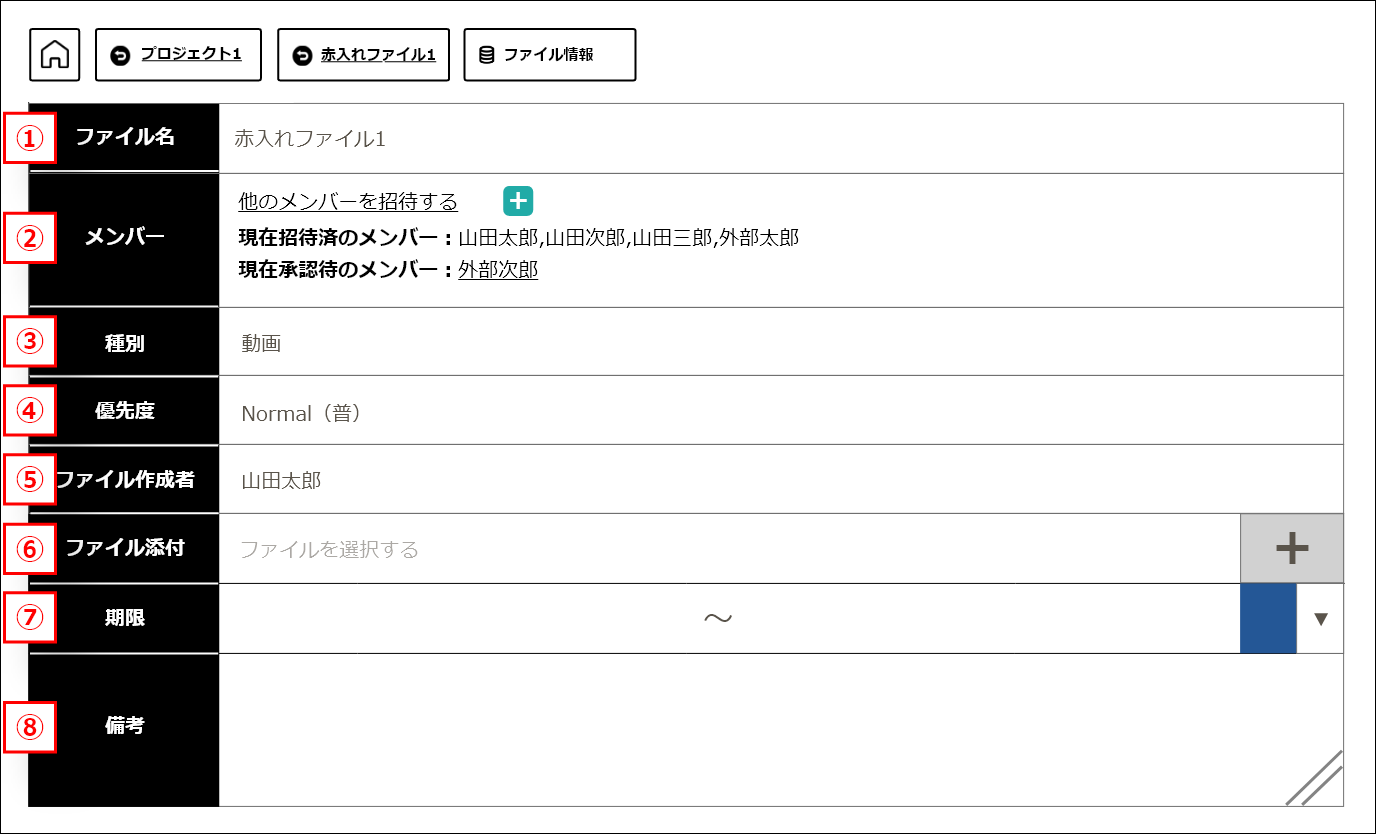
① ファイル名 赤入れファイル名を表示します。
② メンバー ファイルのメンバーを表示します。ファイルメンバーの招待|解除を行います。
③ 種別 ファイルにアップロードするデータ種別を表示します。 【動画データ|YouTubeをアップロードする時】種別は動画になります。 【WEBサイト(LPサイト)|会員制サイト|画像をアップロードする時】種別はWEBになります。 ※ファイルに1個目のデータをアップロードすると、自動的に「種別」が確定します。 ※アップロード後、種別を変更するとアップロード済のデータは消去されます。
④ 優先度 ファイルの優先度を選択します。初期設定は「Normal(普)」が表示されます。
⑤ ファイル作成者 ファイルを作成したメンバーを表示します。変更できません。
⑥ ファイル添付 赤入れファイルの保管用ファイルを添付します。
⑦ 期限 ファイルの期限を表示します。更新された期限およびスケジュール線はガントチャートと連動します。
⑧ 備考 ファイル情報の備考を入力します。
● 完成済みファイルページ
画面右上の「アバター」または「名前アイコン」から、完成済みファイルを選択します。 ファイルのStatusが完成になったファイルを表示します。● 通知一覧ページ
画面上部右側にある「 」をクリックすると、トーク|レポート|アクション通知が表示されます。
」をクリックすると、トーク|レポート|アクション通知が表示されます。
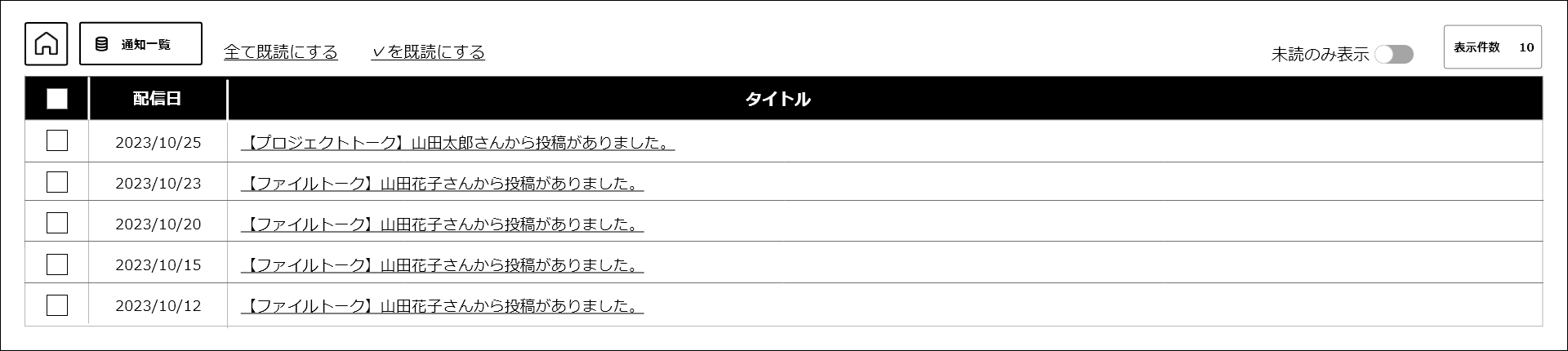
● お知らせ一覧ページ
画面上部右側にある「 」をクリックすると、システムからのお知らせが表示されます。
」をクリックすると、システムからのお知らせが表示されます。